Whatever point you install an app, you’ll see a list of the permissions that it requires from you. People often don’t try to read this, but the applications you install can request access to your contacts, messages and even location of your area, in addition to other things. If you’re worried about your privacy, you should know which apps can keep you monitor where you are. Read this article to find out how to stop apps from accessing your location.
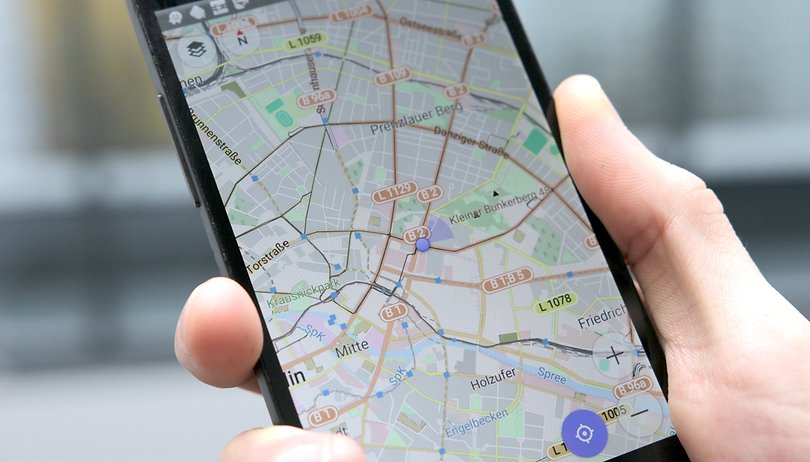
It’s absolutely reasonable that you would prefer to keep information about your location to yourself. On the other hand, it also makes sense to give some apps access to it such as navigation tools, but there are a lot of the others that you might want to prohibit them from accessing this information.
There are two different ways that you can go about this: either by using Android’s built-in settings or using a dedicated permission control app.
Jump to a section:
For Android 9.0
- For all applications
- For Individual Applications
For Android 6.0 to 8.0
- For all Applications
- For individual Application
For Android 4.3 – 5.1
- For all Applications
- For Individual Applications
For Android 9.0 Pie
For All Applications
In Android Pie, things have changed a little in terms of the choices you have to change the location accuracy. The Mode options which you see in below has been removed and location accuracy is now a binary on/off option. It means that it implies WiFi+, mobile networks, and GPS to connect with GPS. This is like what used to be called High accuracy. Off means, you’ll just be using GPS to follow your location. This setting was previously called Device only.
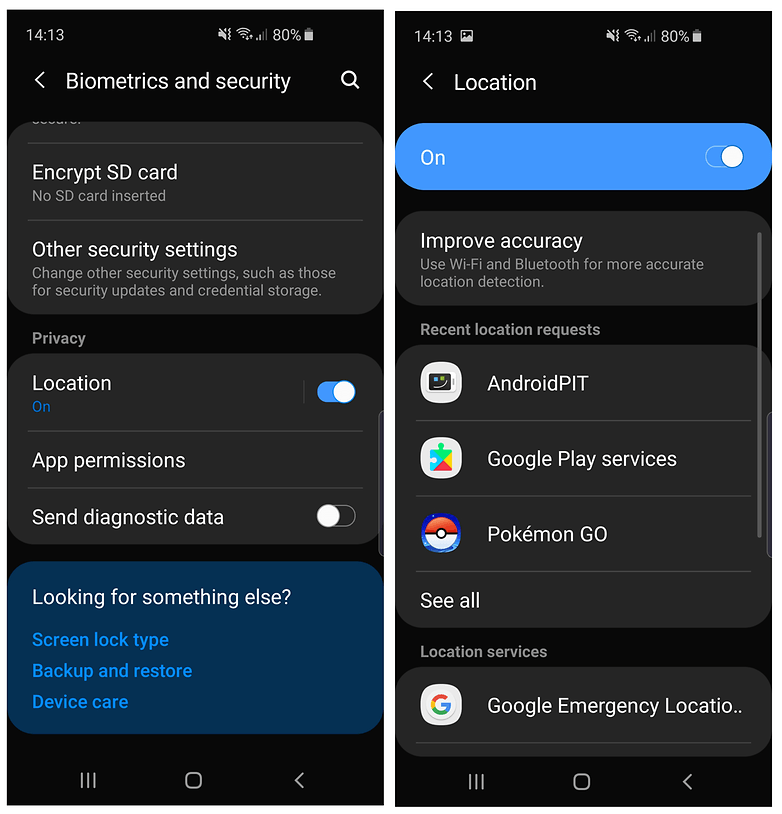
For Individual Applications
The way in which you switch which individual applications have permission to track your location works similarly on Android 9 Pie as it did on Oreo. Simply head over to your main Settings menu and discover the bit that’s dedicated to app permissions. From there, hit Location and you can flip the tabs to permit or deny each application the access to your location data. You can also change the permission setting for other things, such as which applications can use your camera.
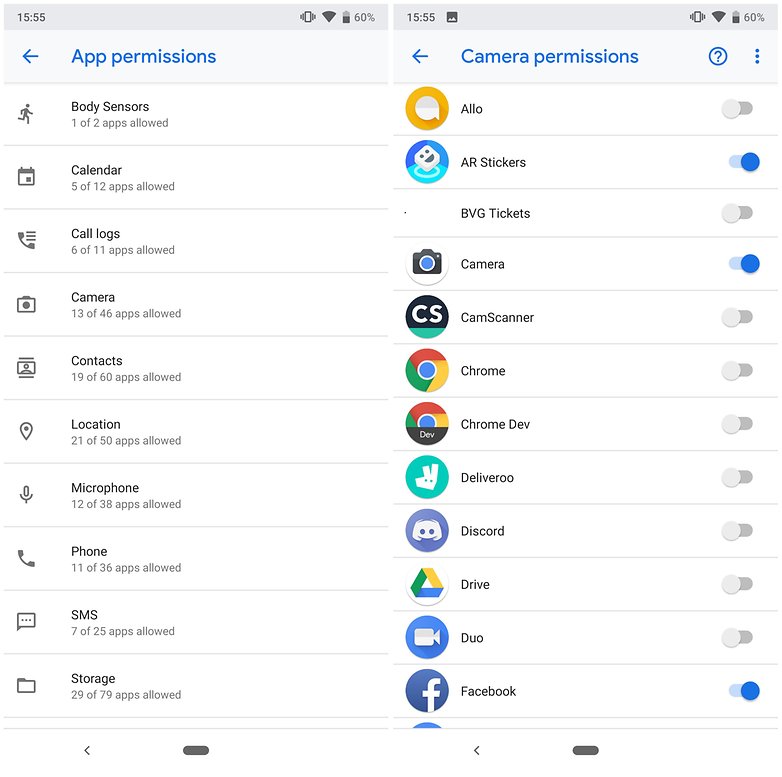
For Android 6.0 and up (Marshmallow to Oreo)
For All Applications
In the general area of your smartphone’s Settings menu, you will find the Location settings option. Just tap the flip switch at the top to activate or deactivate as you wish. You should be aware of the fact that this option will disable every application ability to see your location, even ones you might want to use GPS for, such as Google Maps. If that’s an issue for you, look out the next option.
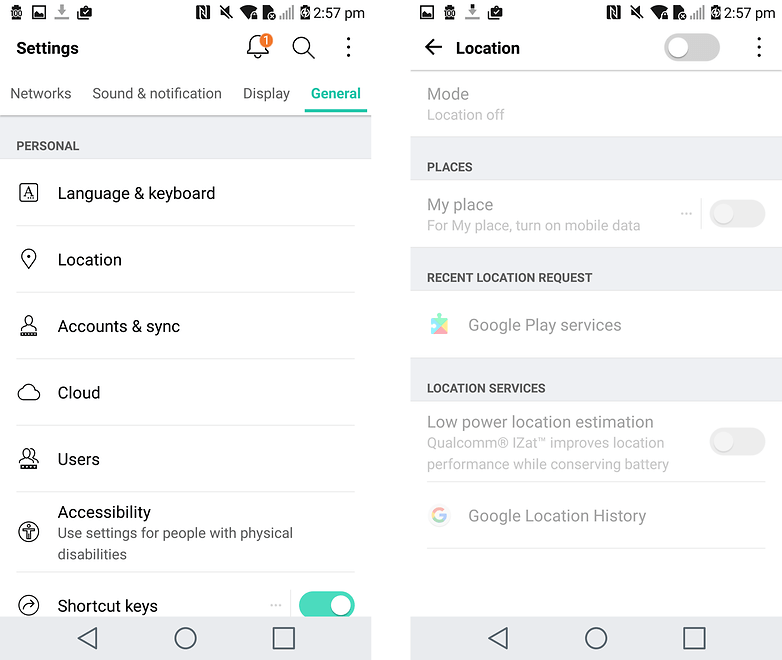
You could also change the Location mode to one of three options, to customize things even further:
- High accuracy uses all of the options, which include GPS, Wi-Fi, Bluetooth, and mobile networks.
- Battery saving uses Wi-Fi, Bluetooth, and mobile networks, but not GPS.
- The device only uses only GPS, not Wi-Fi, Bluetooth or mobile networks.
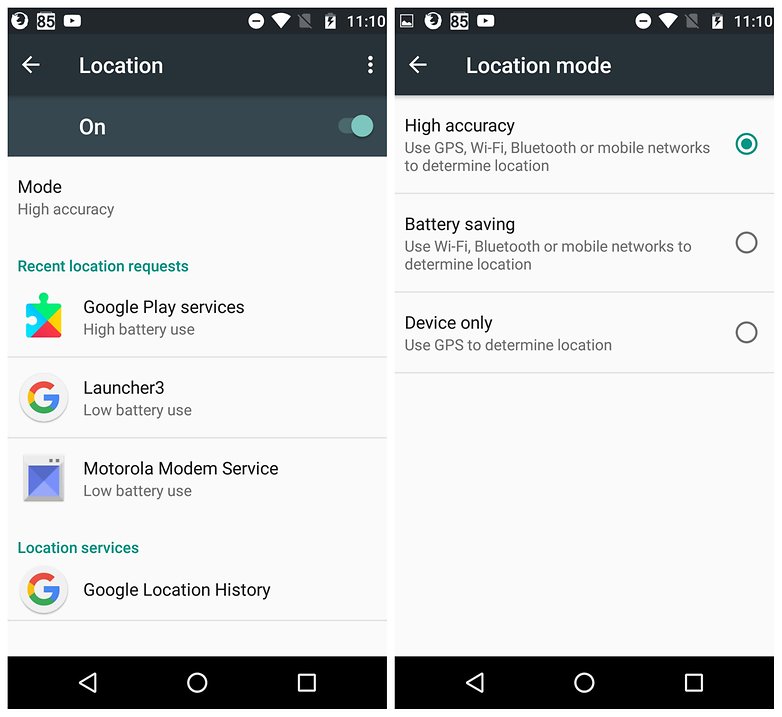
For Individual Applications
Go to Settings>Apps>Configure applications or App settings, then App permissions. Then you will see a list of highlighted features of your phone such as the microphone, camera or your contacts list. Here you can select which apps have access to each, including the location of your area.
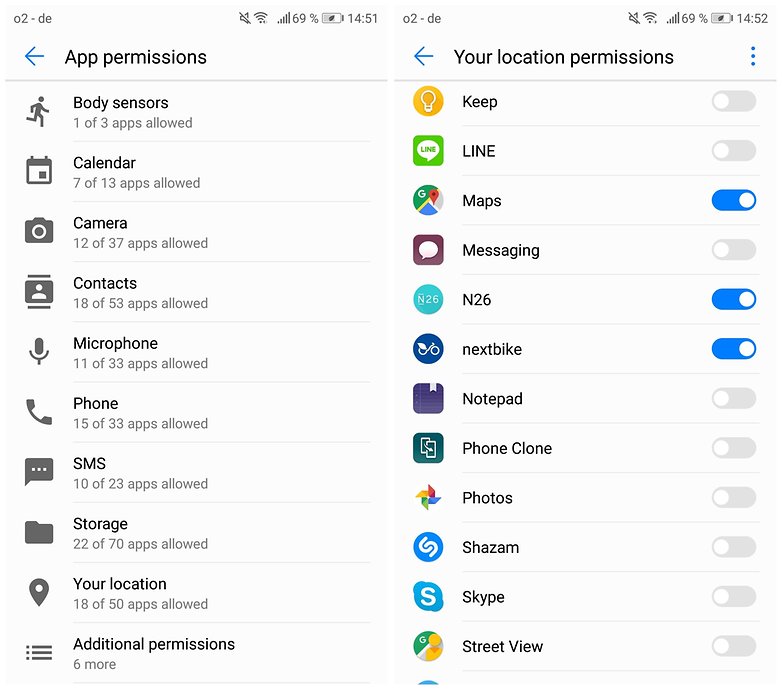
Tap Your location and select which apps you want to give permission to access your device’s physical location. For applications like Google Maps or the Google Application, it might be helpful to give them permission to access your location for your own convenience. But other applications might not be from a trusted source, or they may not even need your location. In that case, turn off location permission for these applications.
For Android 4.3 – 5.1
For All Applications
Just like in new versions of Android, you can change the Location settings for all apps with a single flip switch. Head to Settings > More > Permission and click the on/off flip switch next to Location. When the switch is in the off position, your handset will quit collecting location data.
You can also change the method of location detailing that is used. Tap Location > Mode. You can then choose between three different modes according to your preferences.
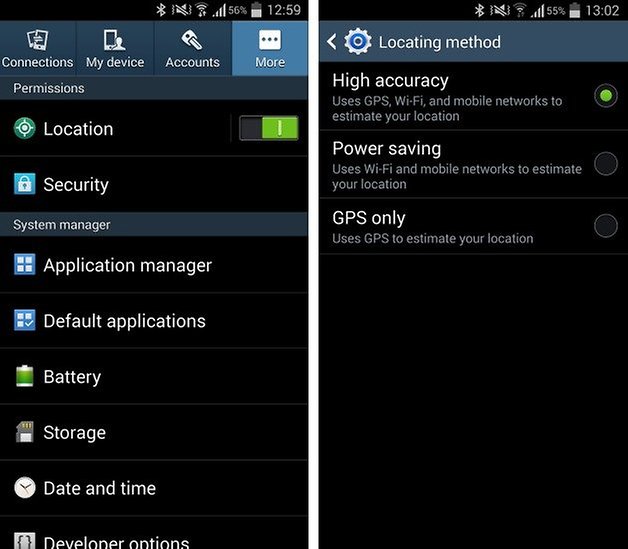
If you scroll down through Location, you can see a list of all of the applications that have mentioned information about your location. You can then research the settings for individual applications to check if there is a way to disable location tracking.
Once your smartphone gets an update about Android Marshmallow or above you will have greater control over individual application permissions through your system settings.
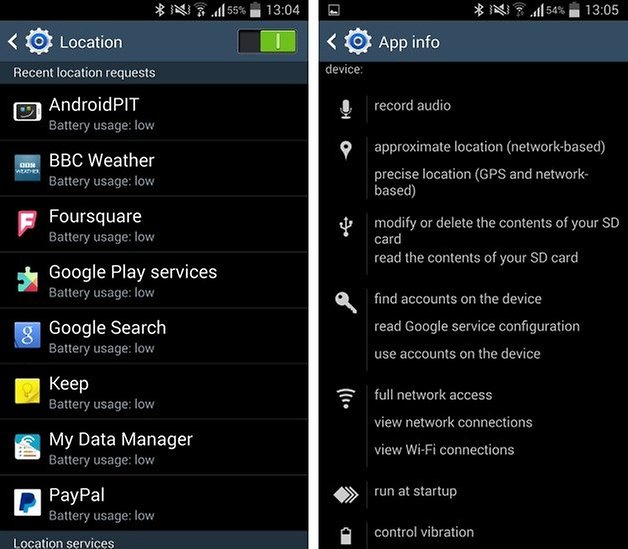
- As well as the applications you have installed, various Google services such as Google Now – can make use of the location of your area. This is something that you can control. Here is the list of applications, click google Location Reporting and you’ll see a list of all of the accounts you have set up on your smartphone.
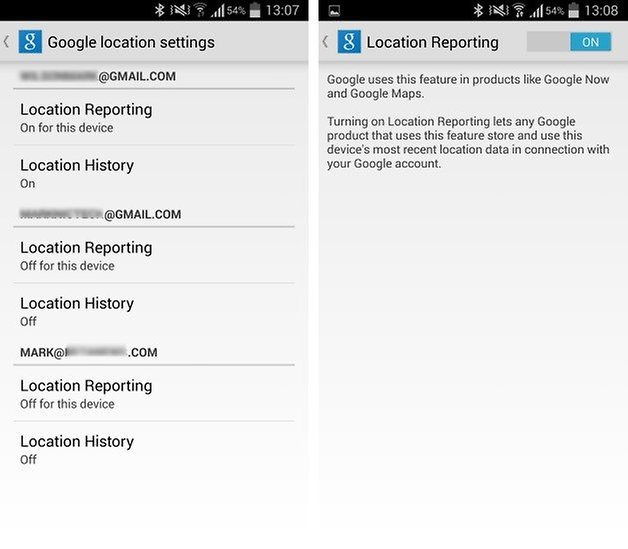
For each account, you can use the Location Reporting setting to permit or deny access to your location data, while the Location History section gives you the chance to clear out data that has already been recorded.\
Also Read: Home Designer – Match + Blast to Design a Makeover For PC (Windows & MAC)
For Individual Applications
While it is possible to disable location tracking on older versions of Android, so it is an all-or-nothing approach. But, there are applications which can enable you to control individual location permissions on older devices. We recommend you to check out GOTCHYA: Privacy Management. It is compatible with Android versions 4.1 and up which allows you to manage permissions seamlessly from one convenient app.
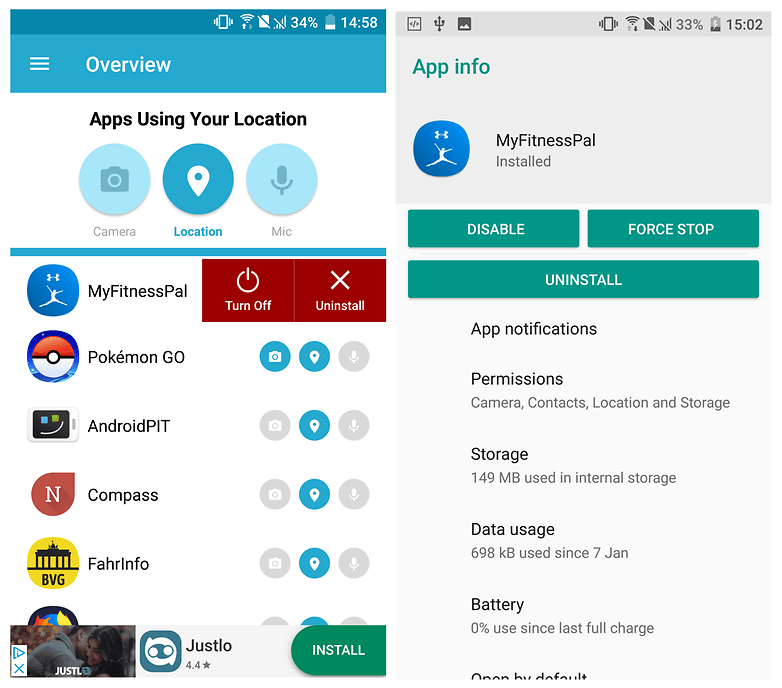
you just need to open the application, click the location icon in the middle and you will see a list of the applications which currently have location permissions. Found an application that you don’t want to give access to and then Swipe left and click on Turn off. You will then be taken to the Settings where you can deny the location permission.