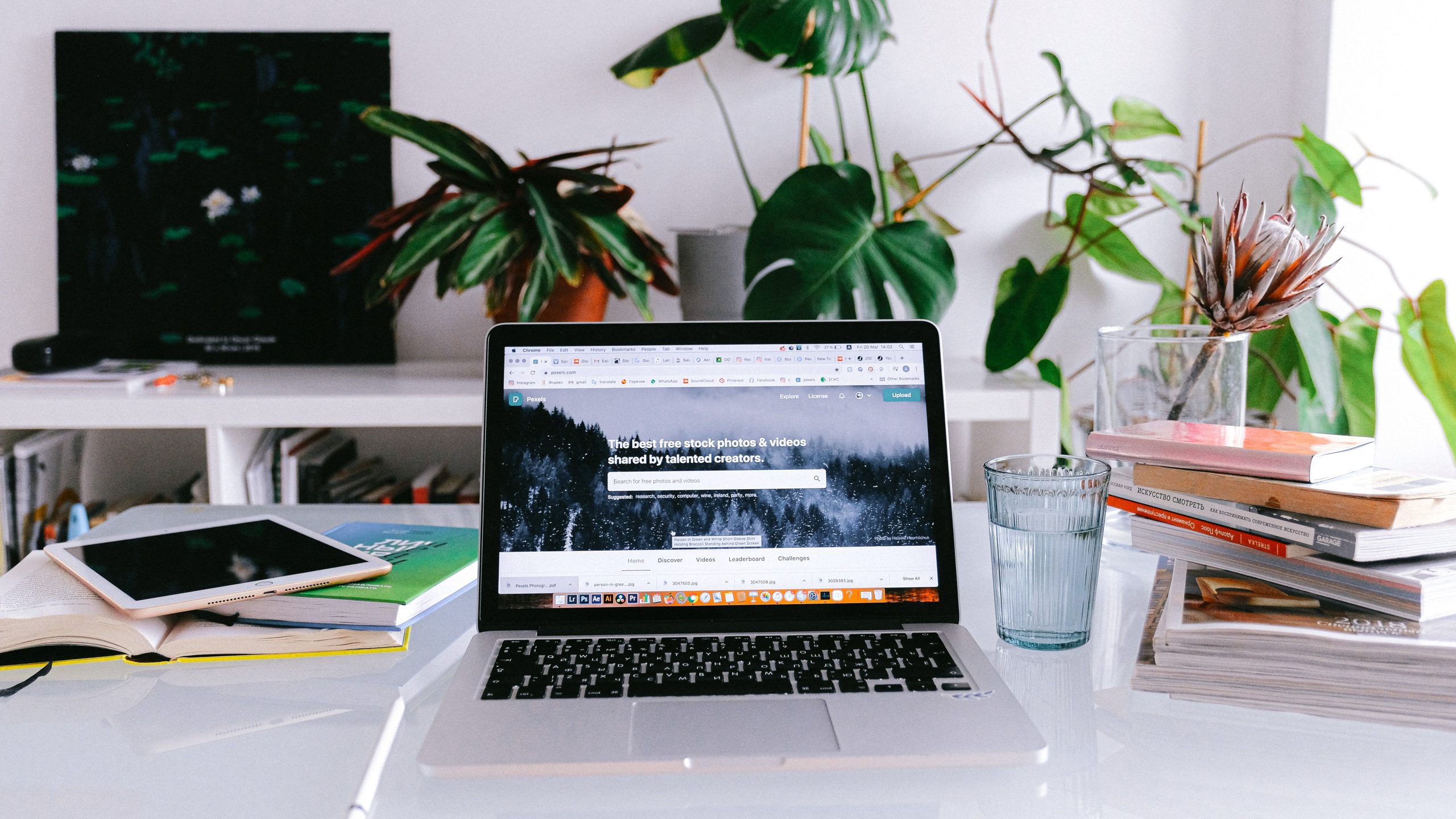 Shooting videos and sharing them online is a good way to make the audience aware of your business or personal brand. You can gain customers and attract attention with good content and visuals in your videos. However, the common issue the video creator encounters is putting a logo on a video the right way. The logo helps people recognize the brand, so it’s important to have a good quality one and place it rightly.
Shooting videos and sharing them online is a good way to make the audience aware of your business or personal brand. You can gain customers and attract attention with good content and visuals in your videos. However, the common issue the video creator encounters is putting a logo on a video the right way. The logo helps people recognize the brand, so it’s important to have a good quality one and place it rightly.
In this article, you will learn how to put a logo on a video in three ways. Choose the most suitable one for you and make your videos successful.
- Clipify for PCs
Clipify is a free video editor useful for both professional and amateur creators. There are many tools to use, and the interface is intuitive, making it easy-to-use. You don’t need a lot of time to learn how to add a logo to a video in Clipify. There are only a few simple steps.
First, you need to download the program on your PC and install it. Choose Blank Project and add the video or separate clips to the timeline by clicking the Add Video and Photos button. Once you have finished editing the video, go to the Clipart tab. Tap on the Clipart or Stickers button, the Add from File, and choose the logo you want to add. Adjust the picture, place it in one of the corners, then click Apply. Now, the only thing left is to save the video by clicking the Create Video button.
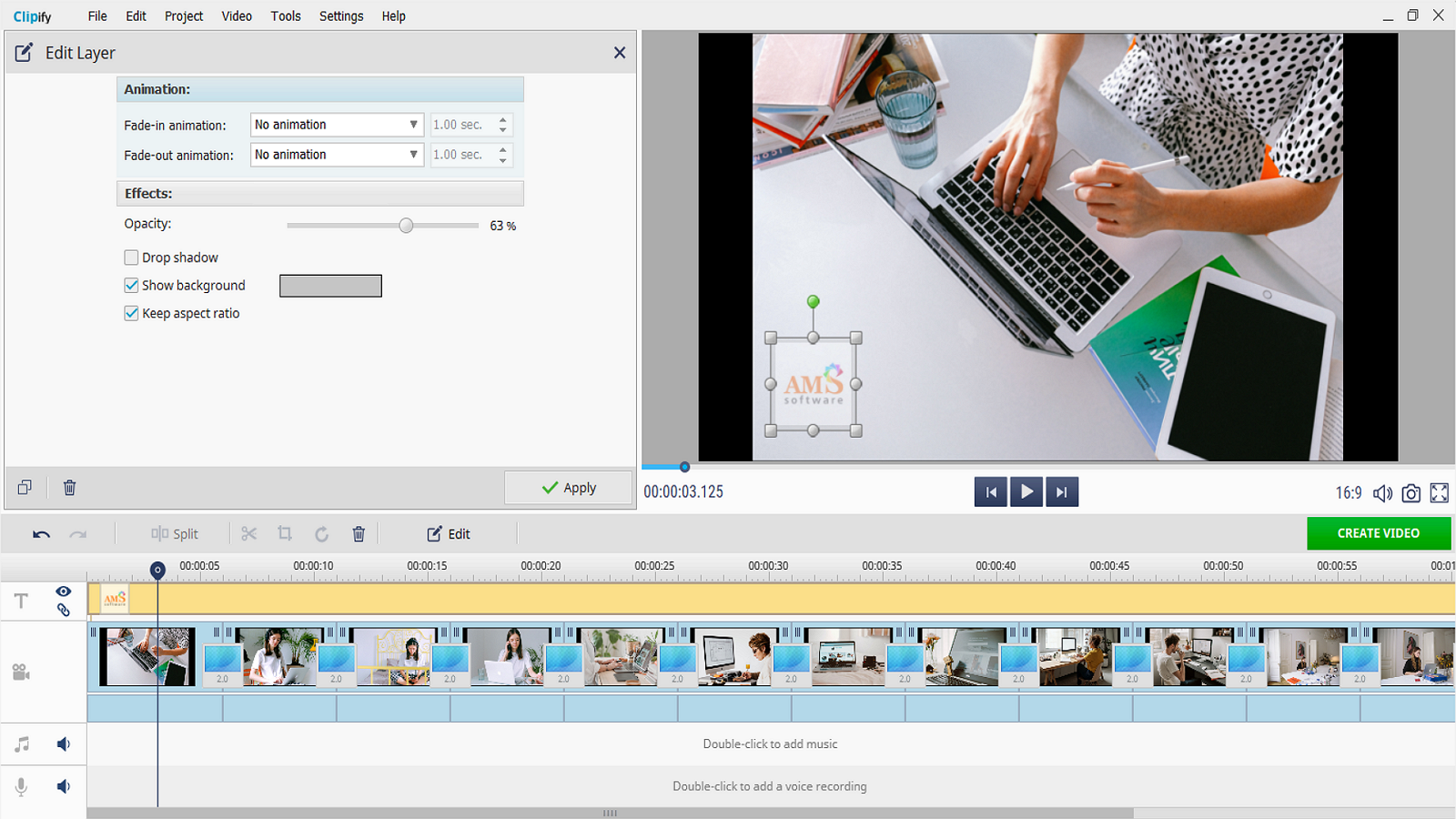
The software allows you to save videos in different formats, so you will be able to share them on different platforms.
- iMovie for Mac
If you are an Apple user, iMovie could be a good option to use for adding a logo to a video. It is a video editing software designed for Apple devices specifically. It may not be as obvious from the start, yet, with a guide, you will quickly learn the interface and basic features.
To add logos to videos in iMovie, you will first need to activate the overlaying image feature in the settings of an application. Once you have done that, you can add a video by clicking Import Movies in the File menu. You will then need to drag the video from the Event timeline to the Project Library. Access the File menu again and choose the image you want to add as a logo to the video. Drag the logo over the video to the Project Library window. You need to select the Picture in Picture feature to apply the image. Now you can change the settings of an image and move it to the right place.

To save the video with a logo added, go to Share and choose how you want it to be exported.
- InShot for Mobiles
InShot is a popular mobile app that has some free features available to its users. The app is applicable for both Android and iOS users. If you edit videos on your phone, you can consider this app as a tool for adding a logo to a video. The process is quick and easy to follow.
The steps you need to take to learn how to add a logo with InShot are simple. Once the app is downloaded and installed, go to the Sticker menu on the editing screen. You then need to click on the Plus icon and choose the logo you want to use from your phone’s library. The software will automatically insert a logo to your video. Adjust the duration and position and tap on the check icon to apply the changes. Save your video.
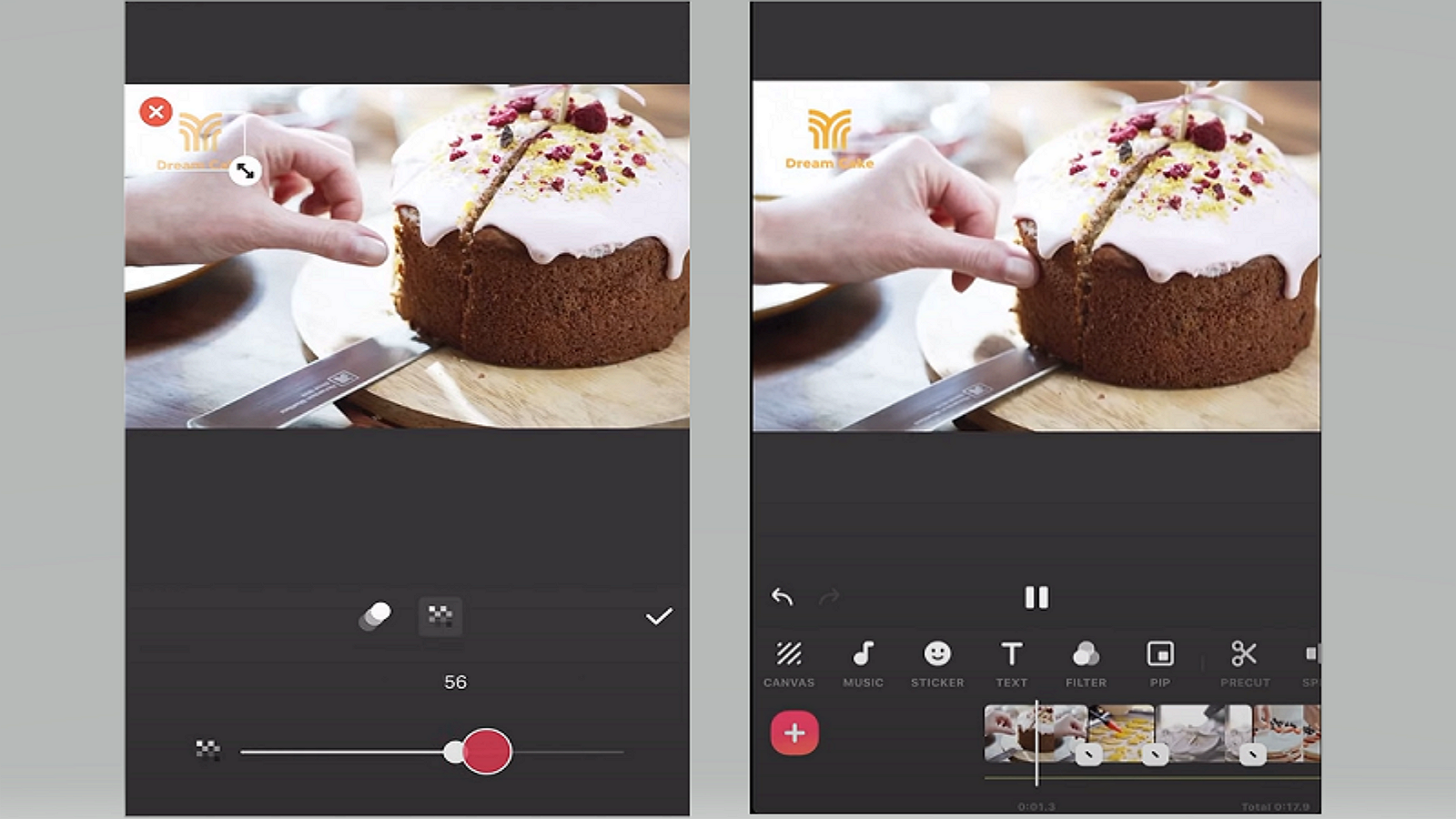
Now you know how to put a logo on a video successfully in three different ways. While iMovie is a useful software for Mac owners, it can be complicated for starters, so you need to invest some time in learning the interface. InShot is a powerful tool for mobile video editing, providing access for iPhones and Android users. Clipify addresses the needs of an extensive category of PC owners with a useful set of tools and an intuitive interface. All of these software programs will help you to add a logo to a video, and whichever one you choose, you will be able to make your logo look professional.