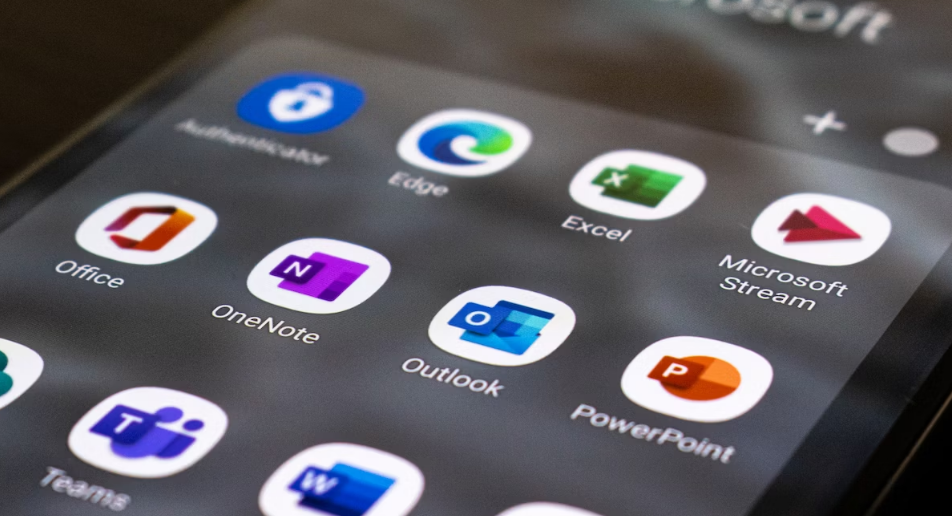 Corruption in PST files is a reason for most of the issues in Outlook. There can be many reasons for PST files to be corrupted. This article will help you learn about Outlook PST file corruption and how to repair it.
Corruption in PST files is a reason for most of the issues in Outlook. There can be many reasons for PST files to be corrupted. This article will help you learn about Outlook PST file corruption and how to repair it.
What is a PST File in Outlook?
Outlook store emails, contacts, calendar entries, and other data in a file that is saved in your local system, these files either have a .pst or .ost extension. Below are some of the features of PST files,
- You can use PST files to back up Outlook data.
- Allow you to move data from one system to another.
- The size of the PST file,
- In Outlook 2003, or 2007 – 20GB
- In Outlook 2010, 2013, 2016, or 2019 – 50GB
Reasons for PST File Corruptions
Now if you are facing corruption in the PST file, you might want to know why this happens. There are many reasons for Outlook PST file corruption, some of the common ones are given below,
- The PST file exceeds the size limit set for the Outlook version.
- A power loss or shutdown of the system while using the PST file.
- Issues with network connectivity.
- The conflict between PST file and third-party Add-ins.
- Malware/Virus infection in the system.
How to Repair Corrupt PST Files in Outlook?
When you are experiencing PST file corruption, you will look for solutions to repair it. Below we are discussing some of the easy solutions you should try.
Restore PST File from Backup
If you have backup your PST file recently then you can simply restore it from the backup. This will replace the corrupted file with the one from the backup. You can follow the instructions of the tool you used to restore the PST file.
Below are the steps to add the PST file to your Outlook profile,
- Open the Outlook application.
- Click on File in the menu bar.
- Now click on the Open & Export tab on the left side of the screen.
- Click on the Import/Export
- In the window, select Import from another program or file option and click on Next.
- Now select Outlook Data File (.pst) and click on Next.
- Click on Browse to select the PST file and select one of the three options given.
- Now click on Next and
Note: If your PST file is password protected it will ask for it, type the password, and click on OK.
Create New Outlook Profile
Sometimes the corruption you are getting is not the PST file but an Outlook profile using the file. In such cases, you can create a new profile and add the PST file to the new profile. You can follow the instructions below to create a new Outlook profile,
- Open the Control Panel from the start menu.
- Find and click on Mail (Microsoft Outlook) in the control panel.
- In the window open, click on the Show Profile
- Now click on Add
- Now type the profile name and click on OK.
- Then follow the instructions to complete creating a new profile.
Note: If you want to use the profile as default, then select it from the dropdown list for Always use this profile.
Repair Corrupt Outlook PST Files Using ScanPST Tool
Microsoft has provided a built-in inbox repair tool, an application called ScanPST. This tool is usually located in the below locations depending on the Outlook version,
- Outlook 2019: C:\Program Files\Microsoft Office\root\Office16
- Outlook 2016: C:\Program Files\Microsoft Office\root\Office16
- Outlook 2013: C:\Program Files\Microsoft Office\Office15
- Outlook 2010: C:\Program Files\Microsoft Office\Office14
- Outlook 2007: C:\Program Files\Microsoft Office\Office12
Note: Replace the Program Files with Program Files (x86) if you are using a 32-bit version of Outlook.
You can follow the instructions below to use the scanpst.exe application to repair the corrupt PST file,
- Go to the above-mentioned location, find the scanpst.exe file, and double-click on it.
- In the ScanPST window, click on Browse to select the corrupt PST file.
- Now you can click on the Start button to begin the scan process.
- If the scan found any errors, you can click on the Repair button to fix them.
- After the repair process, open Outlook to verify the result.
Repair Corrupted PST File Using Third-Party PST Repair Tool
If the ScanPST tool fails to give the desired result you may have to look for a third-party PST repair tool. There are various options available to scan and repair corrupt Outlook PST files. We have come up a software to repair Outlook PST file by Remo Software recently. You can use the software following the steps below,
- Once you launch the software select Open Default PST File and click on Next.
- Select a scan method to scan your corrupt PST file.
- Now click on Browse to give a location to save the repaired PST file.
- Now click on Repair to start fixing your PST file.
- Once the process is completed you can verify the result and save it.
More from us: Microsoft updates Office for Insiders on iOS with news for Word, Outlook, and more
Conclusion
The PST file corruption is a common reason for most of the issues in the Outlook application. In this article, we have discussed how to repair corrupt PST files in Outlook. Hope you have learned more about the corruption in the PST file.