For several years from now, Samsung Galaxy has a flagship for Always On Display. Samsung has added a lot of functions to AOD over the years, and on the Samsung Galaxy S10, you get a lot of customization options to make it your own way.
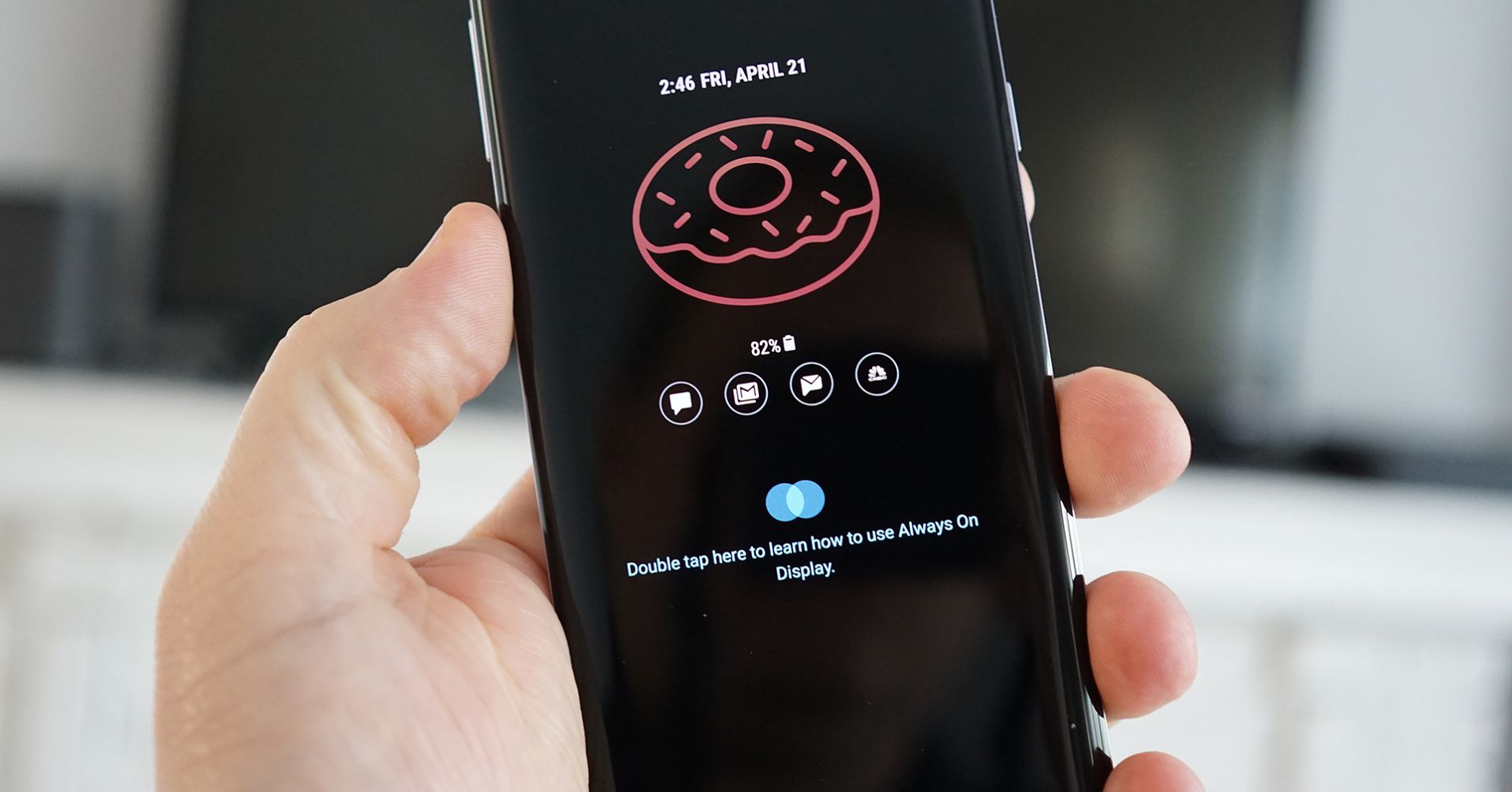
Give your Galaxy a boost
Samsung 256GB EVO Plus microSD Card: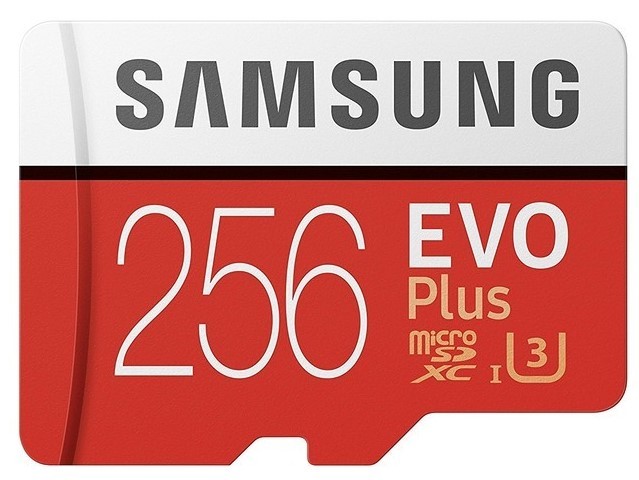
It is the best way to increase your amount of storage of Samsung Galaxy S10 with the best available MicroSD card which is available in the market now. If you have a Galaxy phone with 128GB then you can easily double your mobile phone storage. The price of Samsung 256GB EVO Plus microSD Card is $50 at Amazon.
AUKEY 10000mAh Power Bank with 18W USB-C and Quick Charge 3.0:
It is a powerful power bank which is best in both charging and recharging. It charges Samsung S10 quickly with 2.0 speed and it also recharges quickly through USB-C port. The price of this power bank is $30 at Amazon.
Anker PowerPort Qi Charging Pad:
It is a powerful charging pad which charges your S10 at 10w and it also has a display screen which shows the percentage of battery charging and rings a bell when your phone is fully charged. It is an affordable charging pad. The price of the Qi charging pad is $18 at Amazon.
How to enable Always On Display on Samsung Galaxy S10?
- Open Settings from your phone home screen.
- Navigate to the Lock screen.
- Toggle Always On Display.
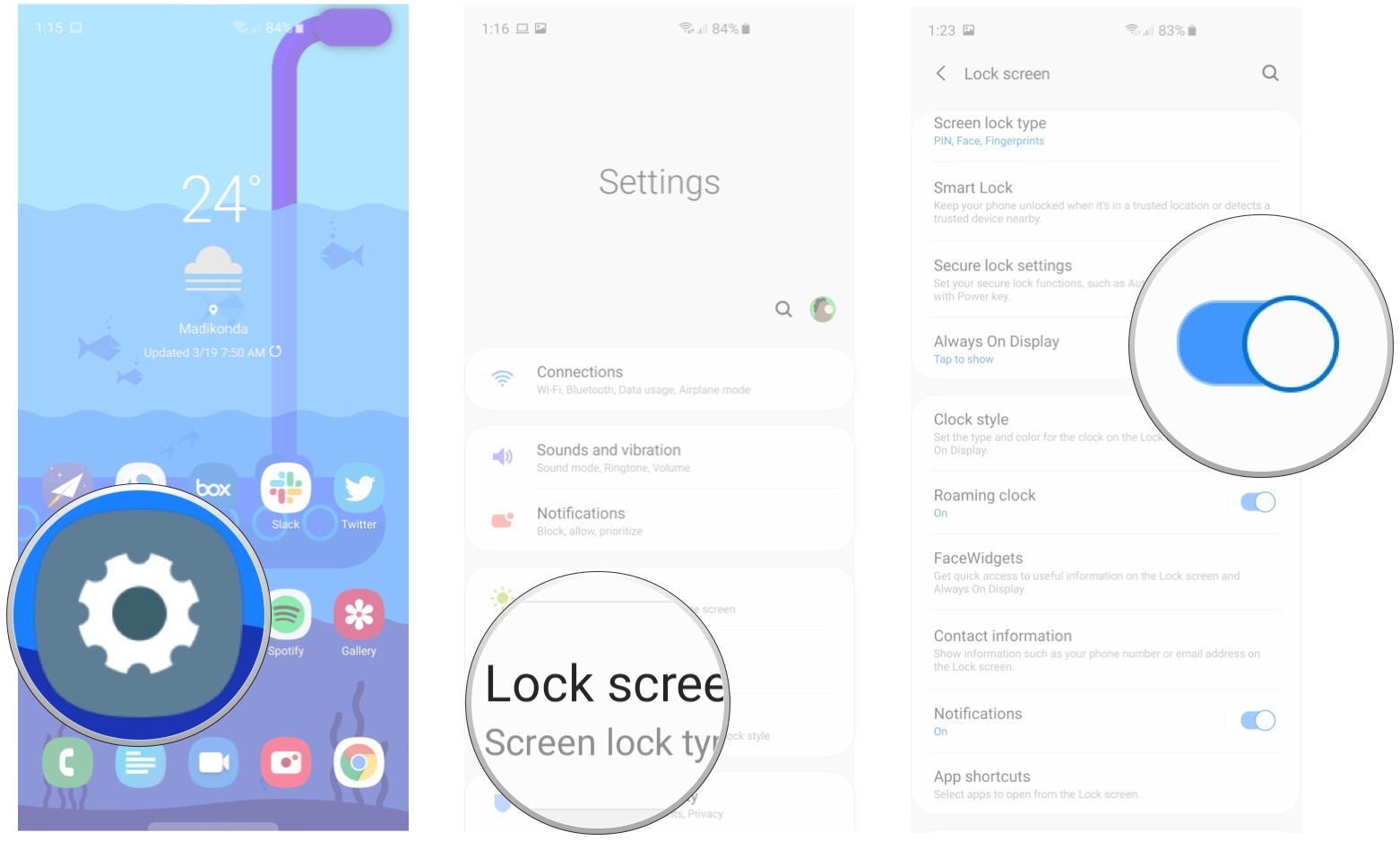
How to customize Always On Display on Samsung Galaxy S10?
There are many ways to customize your always open display on the Galaxy S10. You select it to always show on or you can choose it to disabled or you can schedule to disable it at night. You can also select an option that enables it for 30 seconds every time you tap the screen when the display is off. Here’s the way how you can get started it:
- In the Lock screen settings, tap Always On Display.
- Tap Display mode.
- Choose your desired display mode from the options.
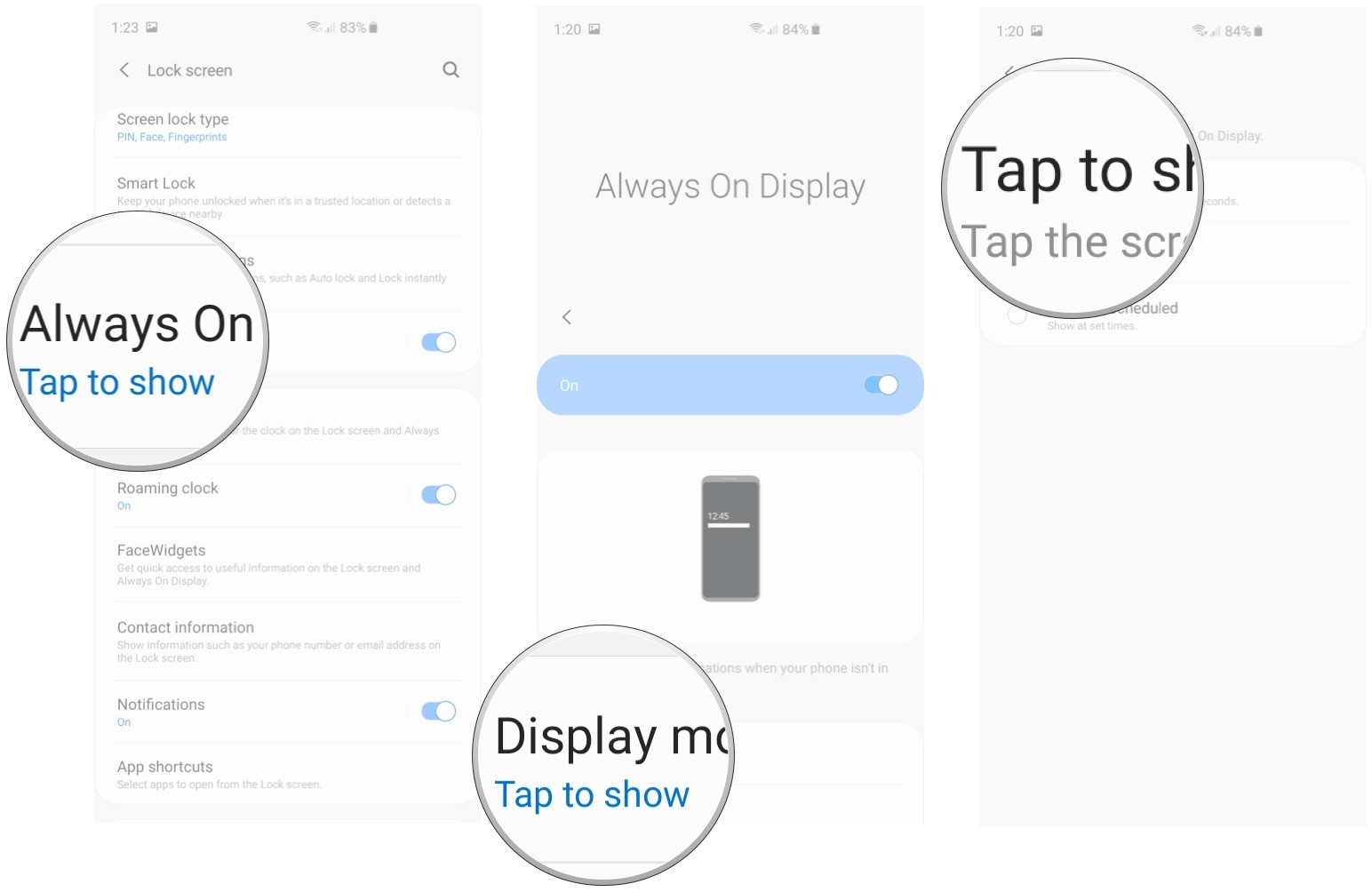
You can also choose from various clock styles, and even add colors to brighten up your experience.
- In Settings, navigate to the Lock screen menu.
- Select Clock style.
- Tap Always On Display.
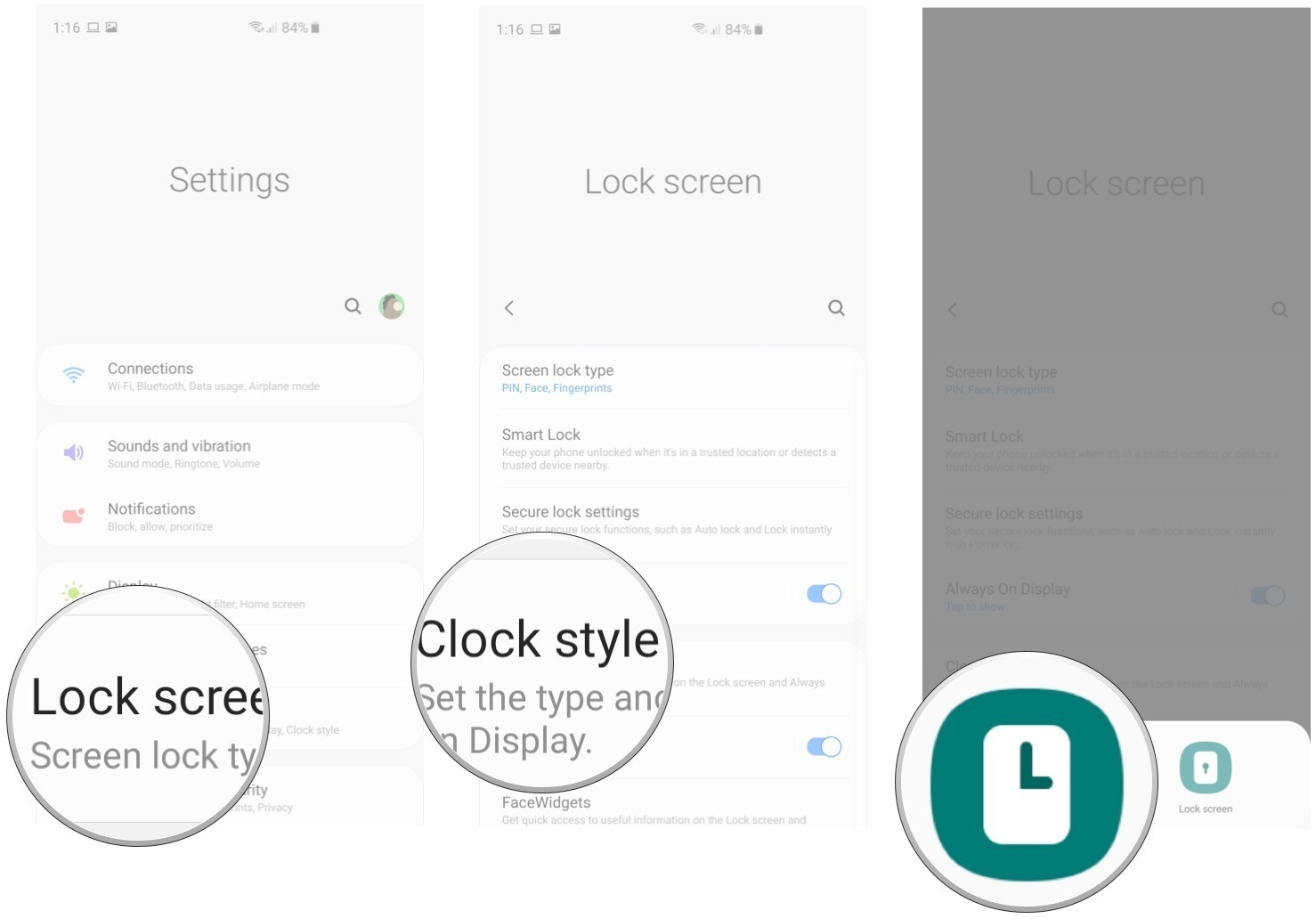
- Choose your desired clock face from the options.
- Select a color from the Color tab.
- Tap Done to save the option.
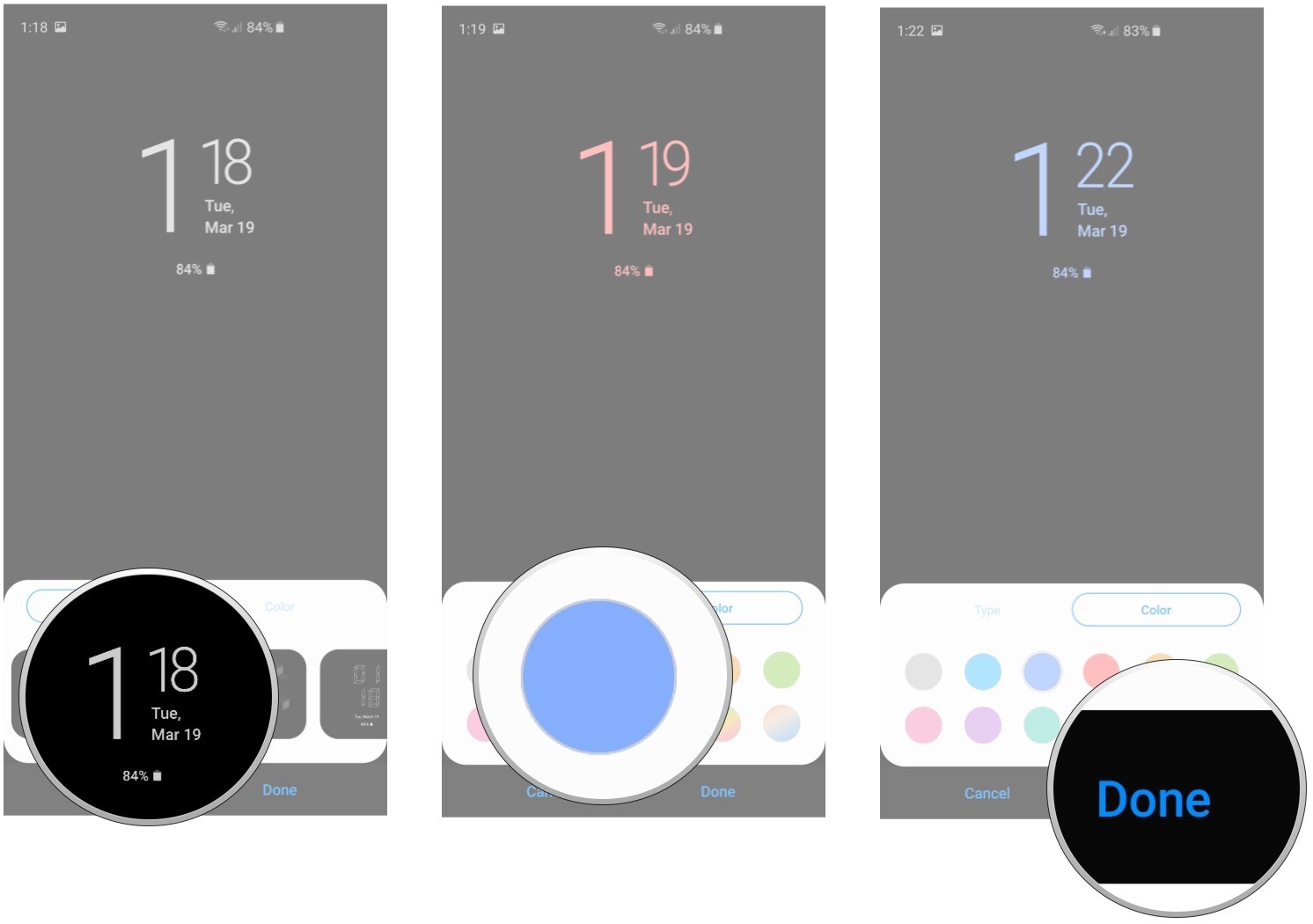
In addition to clock and incoming notifications, you are also able to view currently playing songs, weather data, alarms, and even you can check your schedule in AOD. You’ll find the options for toggling these in the Face Widgets menu:
- In Settings, navigate to the Lock screen
- Navigate to Face Widgets.
- Toggle the desired widgets you want to show up on AOD.
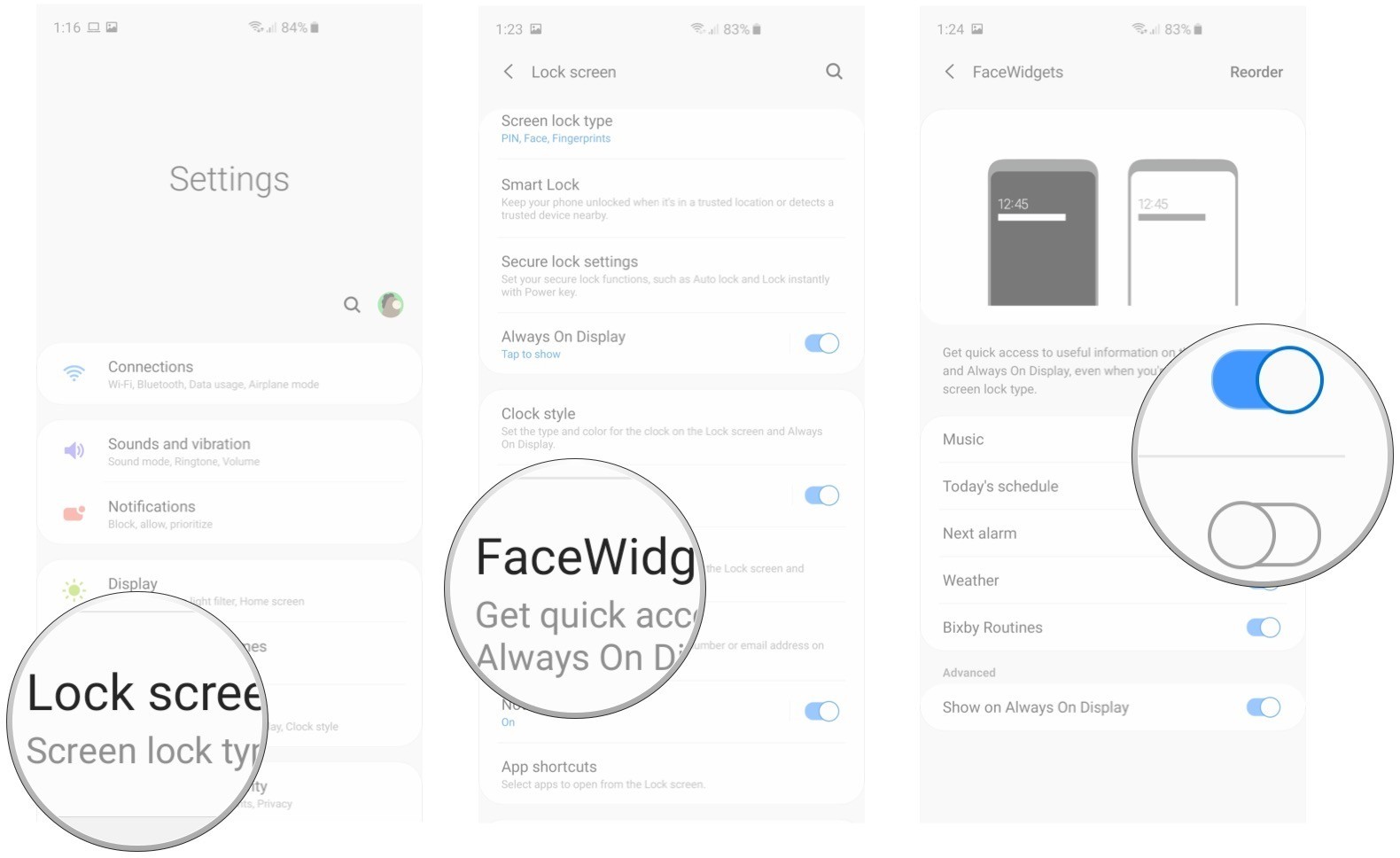 Also Read: Spring Apple Watch Band Collection Debuts Alongside New iPhone Smart Battery Case Color
Also Read: Spring Apple Watch Band Collection Debuts Alongside New iPhone Smart Battery Case Color
You are also able to customize notifications that how to show them on the lock screen in AOD. You are also able to select a roaming clock that will show your home time zone when you’re traveling.