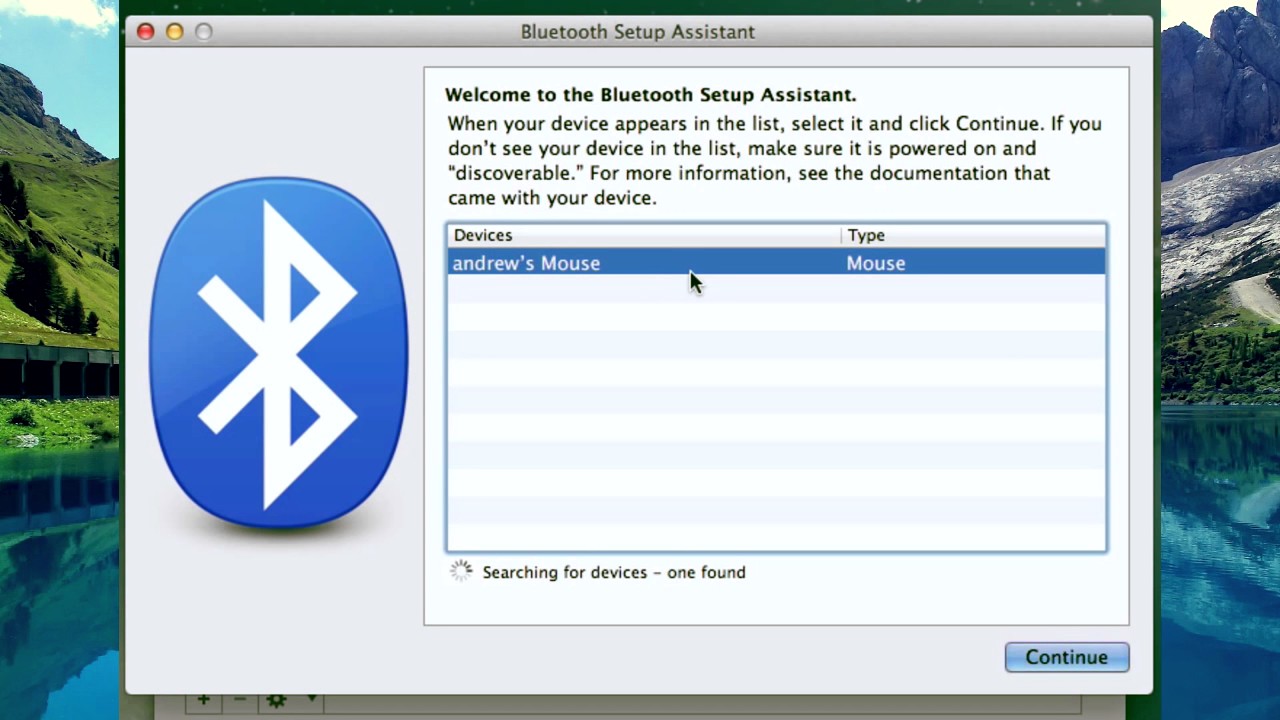Here are a complete guide and information to pair Bluetooth devices with your Mac and what to do if you face a Bluetooth connection problem when Bluetooth is not working or unavailable, and when pairing fails.
Now we take a look at how to pair a Bluetooth device with a Mac, and what to do when you face Bluetooth connection problems, including what to do if Bluetooth is not working or unavailable, and when pairing fails.

Before we fix the problems of Bluetooth, we’ll quickly check the basics, such as where to find Bluetooth on a Mac, how to turn Bluetooth on/off, and how Bluetooth can be used to connect devices to your Mac wirelessly. You can also use your Bluetooth connection to connect your Mac and iPhone and share an internet connection. Here is a detailed guide about Bluetooth.
How to turn on Bluetooth?
If you Can’t find Bluetooth on your Mac? Don’t be sad about it because You aren’t the first person. You can find Bluetooth in System Preferences, and once you are there you can check a box to make sure that it is always visible in the menu at the top of your screen.
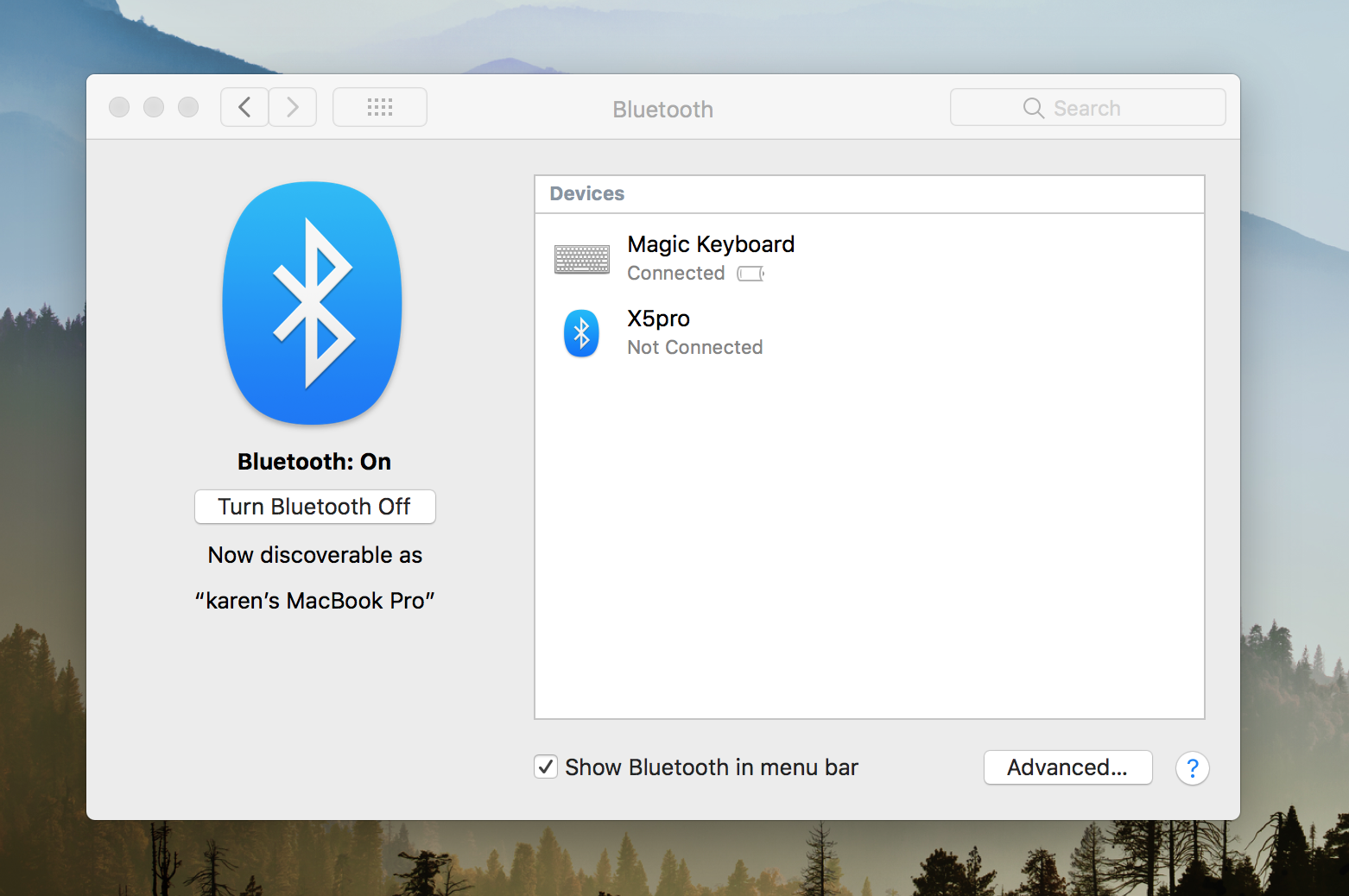
Turning on Bluetooth on a Mac is easy, as long as your Mac has Bluetooth because all Macs don’t have Bluetooth option. You can check it by clicking on the Apple logo > About this Mac > System Report > Bluetooth if you don’t see Bluetooth option there then you don’t have it as we already told you.
Here’s the detail that how to turn on Bluetooth on your Mac:
- Open System Preferences click on the Apple logo > System Preferences.
- Click on Bluetooth.
- Click on Turn Bluetooth On if it isn’t already.
- You will see a list of Devices which are available to connect. Find the Bluetooth device with which you want to connect.
- Then Click Connect.
How to add Bluetooth to the menu bar?
You can add a Bluetooth icon to your menu bar that will show you whether Bluetooth is on or not, if any devices are connected to it, and even if a Bluetooth device is low on battery. Here’s is the process of it
![]()
- Open System Preferences.
- Click Bluetooth.
- Check the box beside Show Bluetooth in the menu bar.
How to connect a Bluetooth device to your Mac?
If an Apple Bluetooth device isn’t paired with your Mac, here’s how to pair it with your Mac:
- Connect the device to your Mac using a Lightning to USB cable.
- Turn the device on – check the power switch on the base is showing green.
- Open System Preferences > Bluetooth.
- When the device pairs it will appear in the devices list.
Bluetooth connection problems:
Here’s what to do if Bluetooth will not connect, supported, or can’t find the device. whether it’s your Mac to your iPhone, your Mac to TV, a Bluetooth keyboard or mouse, speaker or headphones.
How to tell if a Bluetooth device is connected?
If someone wonders that Bluetooth keyboard has mysteriously connected to your Mac. It can be the case of a busy office that this could happen if the mouse or keyboard had previously been paired your Mac.
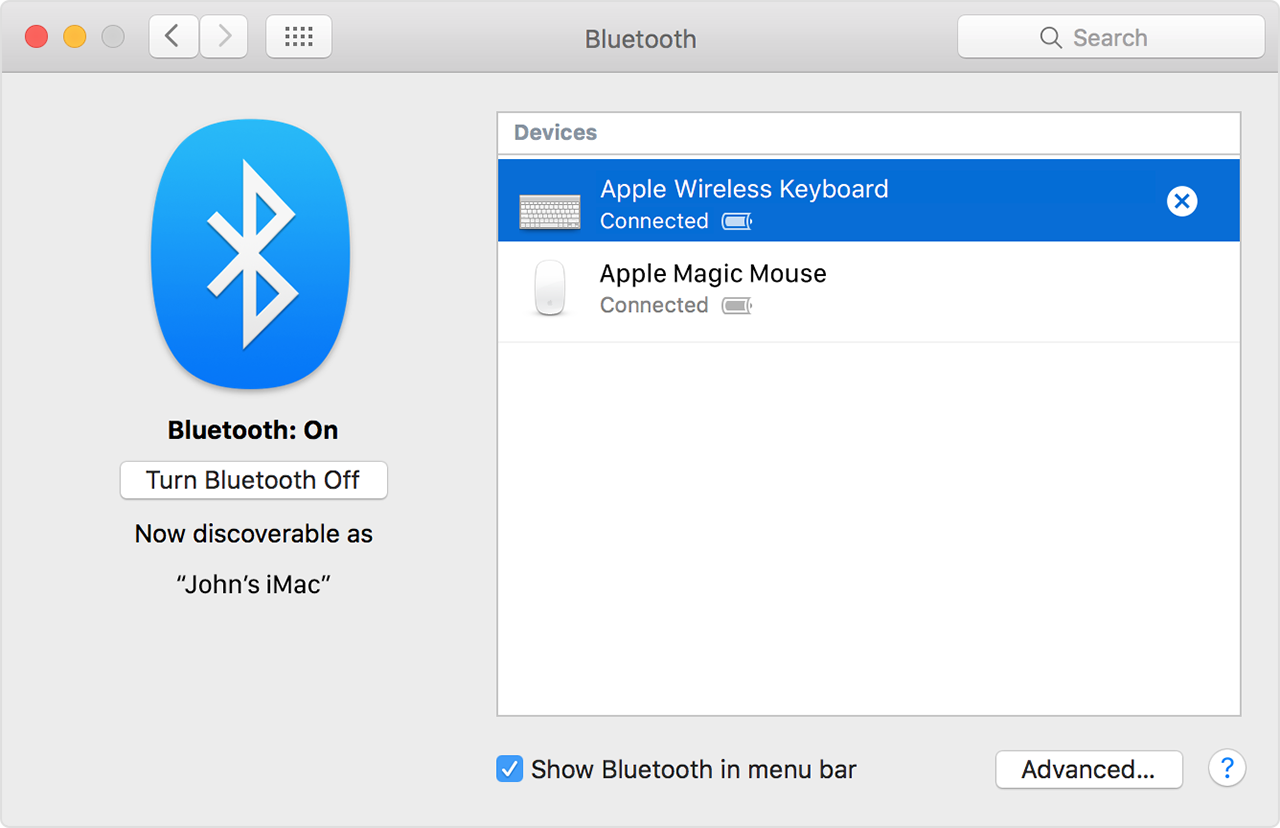
To check if something is connected to your Mac’s Bluetooth, you have to look at the Bluetooth icon in the menu bar, if a Bluetooth device is connected it will have three dots through it.
Just open System Preferences > Bluetooth and check to see what Devices are connected.
Music not playing through Bluetooth headphones/speaker
If you have a pair of Bluetooth headphones or a Bluetooth speaker, but Mac isn’t automatically being routed through them, follow these steps:
- Open System Preferences.
- Click on Sound.
- Click on Output.
- Close the device you wish the music to play through.
Bluetooth Mouse/keyboard not working
If your Bluetooth mouse, keyboard, or trackpad isn’t working follow these steps to solve the problem:
- Make sure that the Bluetooth device is turned on following the advice above.
- If the device is on, turn it off and on again.
- Click the mouse button or press a key on your keyboard, to see if that wakes it up.
- Once on, the device should appear in System Preferences > Bluetooth. If it doesn’t appear there, and you know that the batteries aren’t low followed these steps to pair it with your Mac.
- While in System Preferences > Bluetooth, check that Bluetooth is turned on.
- Plug in your Bluetooth device.
- Open System Preferences > Mouse/Keyboard/Trackpad.
- Click on Set Up Bluetooth Mouse/Keyboard/Trackpad
- Your Mac will search for the Device.
Troubleshooting connection issues
There are many Bluetooth troubleshooting problems some of these are
1. Turn it off and on again
As usual with these things, sometimes just turning it off and on again can fix the problem.
You can turn off Bluetooth by clicking on the Bluetooth icon in the Menu bar and Click Turn Bluetooth Off, then click Turn Bluetooth On.
If that’s not showing, then
- Open System Preferences > Click Bluetooth > Click Turn Bluetooth Off. Then click Turn Bluetooth On.
- If that doesn’t work, restart your Mac
2. Remove Bluetooth devices
If turning your Mac off and on again doesn’t work, turn your Bluetooth devices off and on.
There’s another reason to remove devices – if you are connected to too many devices this can cause connection problems. While seven is said to the maximum number of Bluetooth devices, you may encounter issues once you go over three or four because some devices need more data than others.
- Open System Preferences > Bluetooth.
- If the device that is causing problems is listed, click on the x beside it to remove it.
- Restart the computer and Wait two minutes.
- Reconnect USB devices.
3. Check for interference
Some household devices that operate on the 2.4GHz band can interfere with Bluetooth, such as cordless telephones, baby monitors, microwaves.
Metal objects can also cause problems for your Bluetooth connection, so make sure there are no metal objects between your devices.
4. Remove and regenerate the Bluetooth.plist file
There are two ways to remove the plist files – your Mac will regenerate them after you reboot, which can fix the issues.
Using Terminal
- Open Terminal
- Type sudo rm -R /Library/Preferences/com.apple.Bluetooth.plist and press enter
- Type in your password and press enter
- Restart your Mac.
- Go to System Preferences > Bluetooth.
- Turn Bluetooth On.
- Now try to pair your devices.
Using Finder
- Open Finder.
- Click Go to Folder.
- Type in: /Library/Preferences and press go button
- Find the com. apple. Bluetooth.plist file.
- Move the plist file to the Trash.
- Click Go > Go to Folder
- Type in: ~/Library/Preferences/ByHost then click go button
- This time find com.apple.Bluetooth.XXX.plist file and move it to the Trash.
- Now restart your Mac – it will automatically generate new Bluetooth plist files the next time you turn Bluetooth off and on again.
Also Read: Spring Apple Watch Band Collection Debuts Alongside New iPhone Smart Battery Case Color
5. Re-configure and reset
This is the last port of call. You can easily reset all your Bluetooth devices from the menu bar.
- Press shift + Alt at the same time as you click Bluetooth in the menu bar.
- Click on Debug > Remove all devices.
- Open the menu again and click Debug > Reset the Bluetooth module.
- Now try and re-pair your Bluetooth devices.