If you frequently suffer the minor pang of panic when you hand your Android phone to someone and after that realize you have sensitive emails/documents/images or other files on your device, then you need to find a way to secure those files from prying eyes.
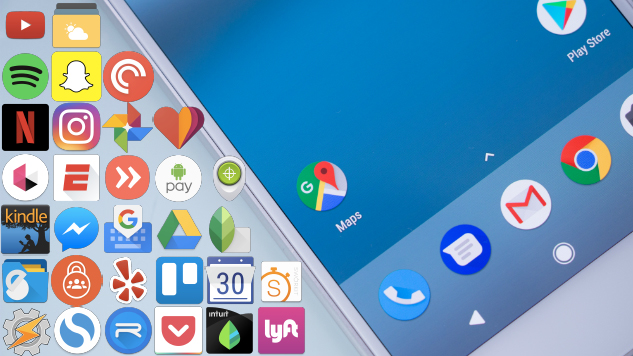
Maybe you have some applications installed that you are not really proud of – nobody needs to know about that Farming Sim game that you play. In any way, we’ve assembled a list of different ways via you can keep your personal files and apps secure.
If you truly want to have the most granular control over what shows on your smartphone, you may need to root it. If you’d rather not do that, we’ve added some non-root options too. Also Android has a few built-in features you can utilize them to keep secret things secret.
Jump to:
- How to hide your apps on stock Android
- How to hide your files and Apps
- Tools to hide your Apps
- Tools to lock your Apps
- Recommended for privacy
How to hide your apps on stock Android
The easiest way to hide your apps, files and private data when handling your stock Android smartphone from someone else is to use a guest account on your Android phone. You can set up a guest user on your smartphone device from the settings menu. You simply need to scroll down to System > Advanced > Multiple users to access the menu. Once you’ve got everything set up through these steps, you can quickly jump back between your main account and a guest account from the drop-down menu. Guests get an experience that is as if the phone was simply taken out of the box and booted for the first time. Nothing is signed in, and only the pre-installed apps are shown in the app drawer. You can also pick it that if you want to give access to guests to be able to make calls or not.
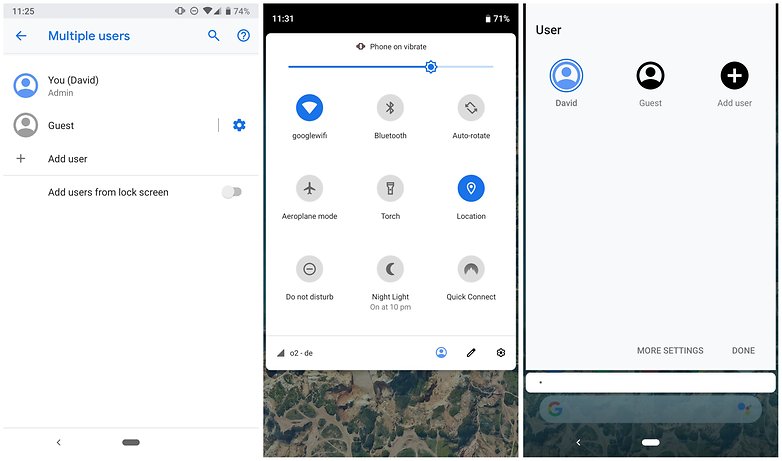
Having a second account on your smartphone is also perfect if you often give your smartphone to a similar person. A good example of this is a parent who hands over their smartphone to their child for watching videos or playing games. You can set up a separate account that only shows the applications that you want your child to see, and switch between the two rapidly and easily.
Hiding Your Files and Apps
While a few manufacturers have added ‘vault’ features to provide a safe space on handsets like Samsung’s Secure Folder, or Honor’s Private Space, stock Android hasn’t been truly adept at dealing with the need to specifically show files and folders by default.
What users with any version of Android can accomplish for an extremely basic privacy fix is change the names of the folders holding the content you need to hide. So if you need to hide your images, just open up a file explorer, select the folder with the images which you want to hide and change its name. Now, it won’t show your images in your gallery or files in folders.
Similarly, you can also hide those annoying pre-installed applications that arrive with your smartphone without using a third-party app. To do so, you need to explore to Settings > Apps and then choose the app which you want to hide. Obviously, if you can’t uninstall those apps, you can simply disable them.
Outside help
If you want the most essential of hiding and ‘protection’ from prying eyes, then you’ll probably want to turn to third-party apps help in getting better control of your data, files, and apps. fortunately, there is a whole heap of apps to help you achieve your goal.
Hide your apps
If you just want to hide, rather than secure, your apps, one of the easiest ways to hide your apps is by installing a non-stock launcher. There is a ton to browse and choose from that and let you hide apps, yet among the most popular on the Play Store is the ever-present Nova Launcher.
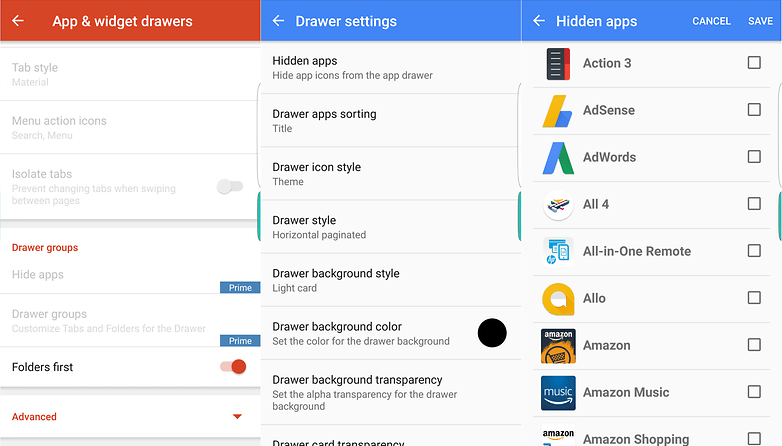
While there’s a free version of Nova Launcher available but you’ll need the paid Prime upgrade to unlock the option to hide apps. If you buy that, you’ll just need to navigate to Nova Launcher > Nova settings >App & Widget drawers and then scroll down to the Drawer groups > Hide apps option.
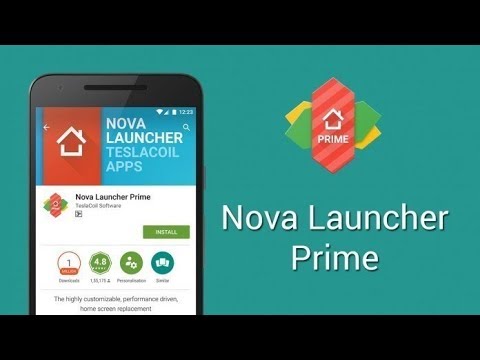
Apex Launcher is another popular option available for you which includes the ability to hide apps and also it doesn’t require a paid upgrade to access the feature. you just need to open Settings > Drawer Settings > Hidden apps to control which are visible in your app drawer.
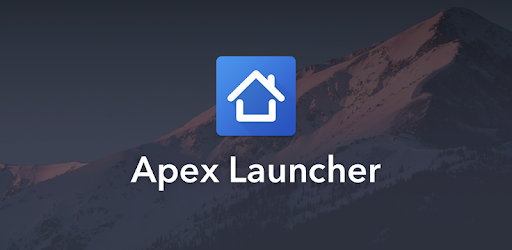
Lock your apps
Alright, so maybe you’ve hidden your apps using the options above but know deep down that what you want is security, not confusion. To stop people opening your applications at all, hidden or something else, you have several third-party options available at Google Play store. You’ll probably want to try and some of these to find one you like most.
One of the most popular free options on the Play Store to add a lock to your apps is AppLock; it works for videos and images as well, but we’ve got more recommendations to lock those items later.
As well as enabling you to lock apps and other items, it’s also got a useful feature that enables you to keep the apps being uninstalled. Once this Advanced Protection is activated, you’ll simply need to enter the password that you set to uninstall the app. You can also disable the Advanced Protection if you don’t need to use it.

One thing that’s worth remembering is that there’s another version called ‘AppLock Fingerprint,’ despite the fact that both apps now support fingerprint unlocking. It additionally brings other options, such as a selfie snapshot of anyone who is trying to access your phone without your permission and the ability to lock your phone remotely. Both offers paid in-app upgrades as well.
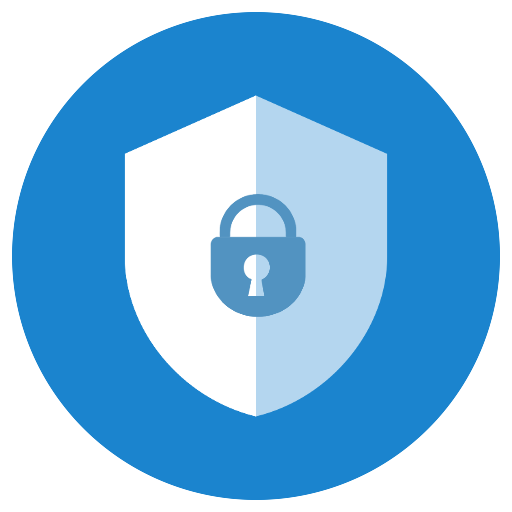
Once installed, you just need to scroll down via a list of your installed apps and select which app you want to protect or hide. Then, each time when you open those apps, you’ll be asked for a password or fingerprint to unlock them.
Recommended for Privacy
As of recently, all the apps in this list do precisely what you’d expect from them, but there are other options are also available that required you to put a bit more effort into hiding the fact that you’re withholding files and apps from being displayed.
For instance, Hide It Pro uses a symbol that describes it as an ‘audio manager’ and when you first open the app, what you see are some audio settings. But if you press and hold the logo you can get the access of secure section of your smartphone where all your hidden files, apps and other content can be found.

There are also other features prepared in to Hide It Pro, such as file encryption on a case-by-case basis, but for some reasons, you’ll need to install the add-ons separately.
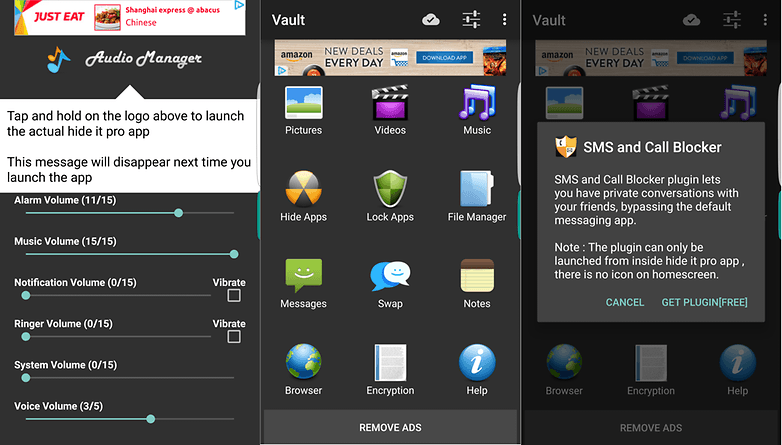
Keep in Mind
Which app you use to hide or protect your files and other bits will rely on what you want to accomplish. If you simply want to hide the files from appearing up at all, you can do that without installing the app on your smartphone, but it won’t offer much protection if you have data on your smartphone that someone wants to access.
Also Read: Snapchat Rebuilt its Android Applications to not be a Laggy Mess
With so many apps to choose from on the Play Store, maybe you have a favorite that isn’t on this list! Let us know which app you prefer in the comments below!