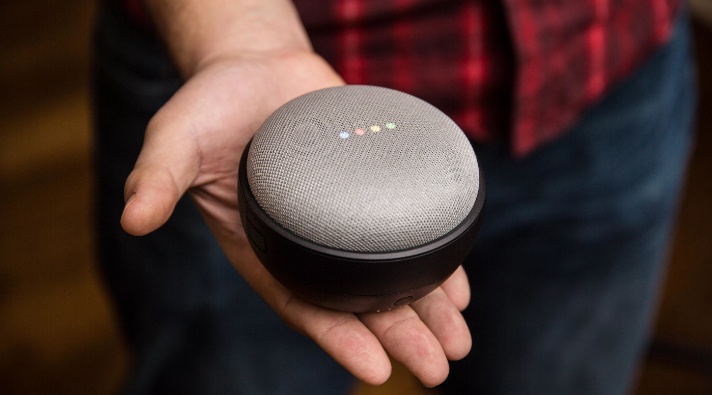Google Home ($99) has made some amazing progress since its debut in 2016. The first speaker is presently complemented by the Google Home Mini ($49) and the new Nest Home items, once in the past known as the Google Home Hub ($129). That means you heaps of keen speakers to work with, and even more if you count smart displays made by LG and JBL.
It’s not difficult to set up your Google Home ($99 at Walmart) speaker for the first time, to including your music and video accounts so you can play your tunes and kick begin a movie night using just your voice.
We’ll likewise disclose to you what you need to do to naturally pay for things you order through Google Home.
Way to set up Google Home from the app
- Plug in your Google Home speaker.
- Download the free Google Home application on your phone.
- Sign into Google with your email address.
- Tap to empower location services. (You don’t have to do this, obviously, it just enables the Assistant furnish you with increasingly customized information. Turn it on or off at any time.)
- Tap “+”> Add new gadget> Choose where “home” is for your gadget (for example, your apartment or house, the office, etc.).
- The Google Home app will search for your gadget. Tap “yes” when the app finds it. You’ll hear a chime when it’s effectively associated and tap “yes” again.
- Choose where your gadget is (for example, bedroom, kitchen, shed, office, add a custom room, and more).
- Select and sign into your local Wi-Fi network. Tap Connect.
- Next, you can help Google gain your voice with Voice Match so you can give directions and get progressively personalized results. It may definitely know your voice if you’ve been using Assistant on your phone. If you’ve officially set up Voice Match, just tap Yes, I’m In.
- If you haven’t set up Voice Match, pursue the prompts from Google. You’ll repeat a couple of phrases (Hey Google, OK Google, etc.). Once the Assistant is prepared, tap Continue.
- At that point, you’ll pick your assistant’s voice (male or female; no cool accents, sorry). Choose one and tap Next.
- Enter your home or office address, so that your Google Home can share localized particulars like the weather and traffic). Tap Next.
Add your music services
Once you’ve gotten to this stage, Google will give you the alternative to connect your music streaming services so Google Assistant can play songs on your account.
You won’t require an account to say, “Hey Google, play The Beatles” on YouTube Music and Google Play Music, yet if you don’t have one, you’ll hear advertisements at intervals. If you do subscribe, connecting your account will skip the advertisements and let you access your custom playlists.
You can likewise interface your Spotify, Pandora and Deezer accounts to your Google Home speaker. Pursue the prompts during your initial set up, or add it later. Click “+” on the app’s main page >Music & Audio > select your music app(s) and sign into the music app (without leaving the Google app).
Add your video accounts
If you’re a big TV and movie fan, don’t skip this progression! By signing into your Netflix, CBS, HBO Now, Starz and Viki accounts, you can stream videos on your TV or smart display without lifting a finger.
You’ll say, “OK, Google, play Stranger Things on Netflix,” and software magic deals with the rest. As with your music services, you sign into your accounts by tapping the “+” button in the Google Home app and signing into the service. Give it a test drive to ensure it’s working before proceeding onward.
We have much more tips on playing Netflix and YouTube videos from your Google Home. The gadget likewise supports your Chromecast.
Pay for stuff with your voice
You don’t have to connect a debit or credit card to your Google Home by any means, however, if you do, it can make certain errands easier. You can shop on Google Express, order takeout or call Uber or Lyft.
You can include a payment card during your initial set up by tapping “Add a payment method” in the setup screen in the Google Home app. You can include any of these services and platforms later.
Here’s how to set it up:
1. Click the profile icon in the lower right.
2. Tap Settings.
3. Tap Payments > Next.
4. Google might have your card spared relying upon your shopping habits. If you need to include an alternate card, tap Add Credit or Debit Card. If your card is already recorded, tap the card number.
5. Add your address for deliveries.
6. From here you can tweak your settings. Toggle yes or no to let Google enable Assistant to make buys, authorize your identity before paying or use your fingerprint to affirm your identity. At long last, confirm that the card details and your address are right and tap Done.