In today’s digital age, data is everything. One of the most common ways to store and share data is through spreadsheets. Excel is the most popular spreadsheet program. Many people use it to analyze and organize information. However, often we come across situations where we need to convert image files to Excel format.
By converting a JPG file to Excel, you can pull data from an image and store it in a spreadsheet, which makes it easier to manage and analyze. In this article, we will discuss the step-by-step process of how to convert an image to a spreadsheet.
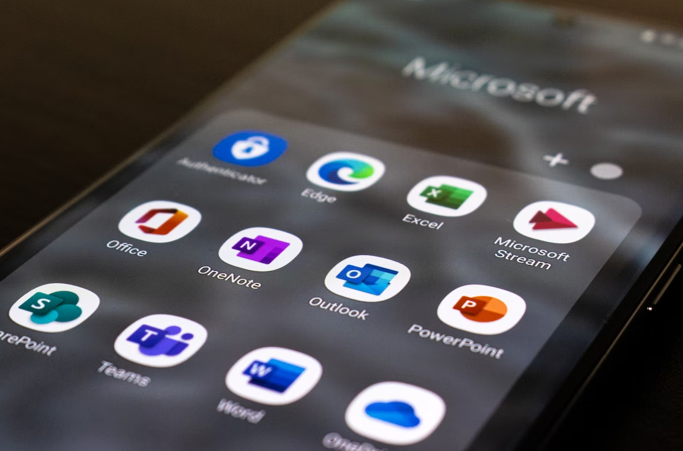
Step 1: Choose the right tool
You can find both online and offline tools to help you convert JPG files to Excel. You can either choose an online JPG to Excel converter like Coolutils or download software to your computer. Online tools are more convenient, as they don’t require any download or installation. Before choosing a tool, ensure that it meets your requirements in terms of accuracy, speed, and cost.
Step 2: Upload or open the JPG file
Once you have selected the tool, upload or open the image you want to convert. If you are using an online tool, you can drag and drop the file or upload it from your computer or cloud storage. If you are using an offline tool, you need to open the software and select the JPG file from your computer.
Step 3: Select the conversion method
After uploading the JPG file, you need to select the conversion method. There are two main types of conversion methods: Optical Character Recognition (OCR) and Manual Conversion. OCR is a technology that converts the text in an image into editable text.
OCR is a faster and more accurate method of conversion, but it may not work correctly with handwritten or poorly printed text. On the other hand, when you convert manually, you have to type the information from the image into the Excel spreadsheet by hand. Manual conversion is slower, and there’s room for error if you’re converting many images.
Step 4: Start the conversion process
After selecting the conversion method, start the conversion process by clicking on the “Convert” or “Start” button. The tool will analyze the JPG file and extract the data based on the conversion method you select. The time taken for conversion depends on the size of the JPG file and the complexity of the data.
Step 5: Review and edit the converted data
After the conversion process is complete, review the converted information in the Excel spreadsheet. Check if everything has been extracted correctly and if there are any errors or inconsistencies. You may need to make some edits to fix any mistakes or problems with the way it is formatted. Once you are satisfied, save the Excel spreadsheet to your computer or cloud storage.

Why Would You Need to Convert an Image to a Spreadsheet?
There are several reasons why you may need to extract information from an image to use in Excel:
- Data extraction: If you have a sales report, financial statement, or survey result in the form of an image file, it may be hard to get the data out of the image file without converting it to a spreadsheet. By converting the JPG file to Excel, you can get the data out and store it in a structured and organized way.
- Data analysis: Excel is a powerful data analysis tool that allows you to analyze and visualize data easily. By converting a JPG file to Excel, you can perform various data analysis tasks such as sorting, filtering, and calculating. This can help you make informed business decisions based on the data.
- Data entry: If you have a hard copy of a document that you need to enter into a digital format, you can convert it to a JPG file using a scanner. However, it may be challenging to enter the data manually from the image file. By converting the JPG file to Excel, you can save time and effort by using the data entry features of Excel.
More from us:Microsoft SharePoint Review & How To Get For Mobile & PC
Wrapping Up
Converting images to spreadsheets can be a bit of a hassle, but with the right tools and techniques, it can be done quickly and accurately. Always ensure that you choose the right tool, select the appropriate conversion method, and review the converted data.