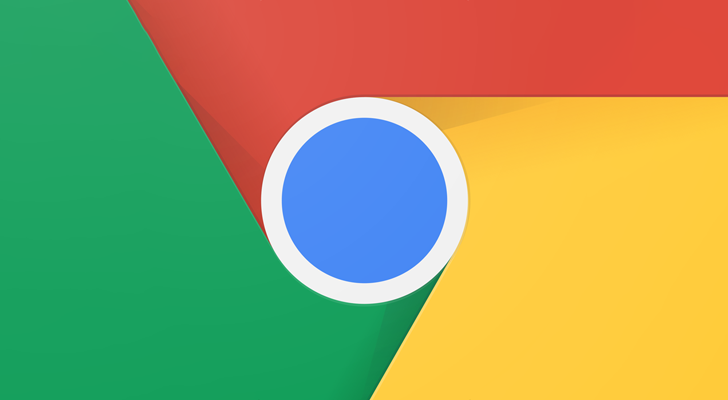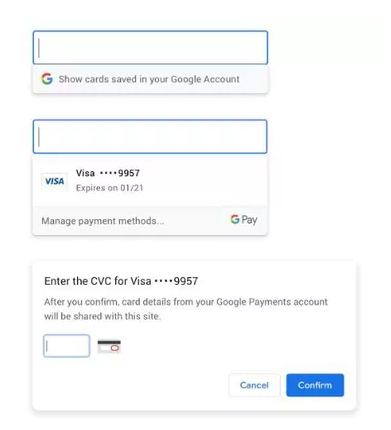Purchasing things through the Google Chrome browser just got simpler with a report on Wednesday that skips over a step to autofill your credit or debit card digits straightforwardly into the buy page. Previously, you could use only Chrome’s extremely helpful autofill highlight if you turned on Chrome Sync in the browser. Presently, Google gives you a chance to sidestep Chrome Sync. For whatever length of time that you’re signed in to your Google account, you’ll have the option to look at quicker.
You’ll first need to ensure that you have a payment method set up in Google (we walk you through that underneath). Each time you make a buy, Google will ask for your CVC (card confirmation code that is located on the back of most cards) for security purposes. Here’s the means by which to use the new service.
The times of hauling out your wallet and tediously composing in credit card numbers are a distant memory. Google will joyfully spare your card details to make it simpler to overdo on internet shopping, and obviously, to pay for Google services. Chrome is getting deeper payment integrations, which are currently separate from Chrome Sync.
Already, you could only access saved card information in the browser if Chrome sync was turned on. Presently, you simply have to be signed in with a Google account to get payment auto-fill. As Google calls attention to, signing into a Google website will sign you into Chrome so you can get to your spared cards. In any case, that doesn’t enable Chrome sync.
Adding a credit or debit card to your Google Account
- From your browser, go to myaccount.google.com.
- Click on Payments & subscriptions.
- Select Manage payment methods.
- Click Add a payment method and enter your card number, name and address.
- Click Save. Now you’ll be able to use your debit or credit card for future purchases while in the Chrome browser.
Making a payment in Google Chrome
- Ensure you’re signed in to Chrome when you’re prepared to check out. When you click on the payment strategy, a box will appear that says Show cards saved in your Google Account.
- Click on the box and select which card you’d like to use, if you’ve entered mutliple.
- Enter your CVC number and click Confirm.
Furthermore, that’s it! Ideally that implies no more typing your card in each time you want to make a buy, and no more taking the additional step to turn on Chrome Sync.
The one caveat to remember is that not all shopping sites may use this component yet, so don’t take it out on Google if you do need to complete some additional leg work every once in a while.