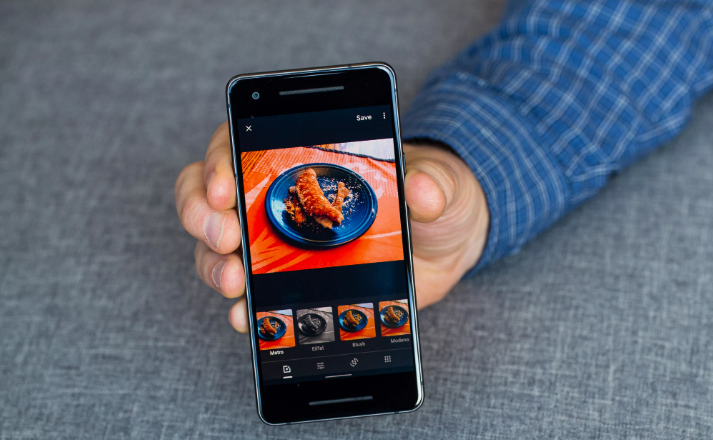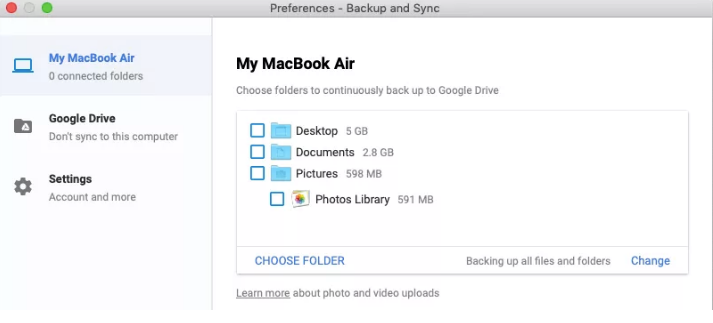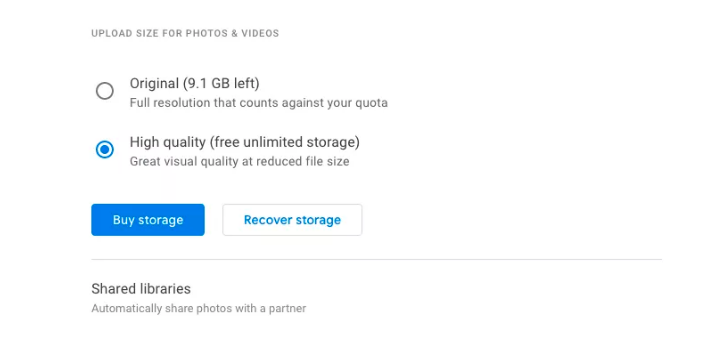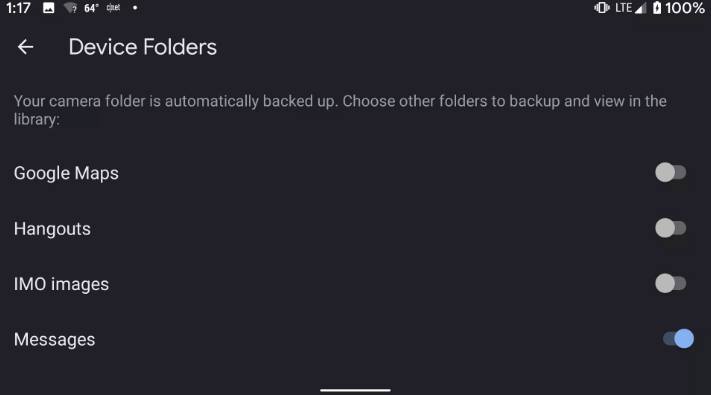On July 10, Google will delink Google Photos from Google Drive, and the two Google storage services will stop naturally keeping each other’s photographs in a state of harmony. That’s awful news if you’re used to discovering all your photos in Google Photos and in Google Drive automatically synced in both services, in light of the fact that photos you’ve uploaded to one location will not dependably appear in the other place after July 10. The same goes for tweaks you make to a photo in one service.
Google says it’s creation the change since certain people found the relationship confusing. Be that as it may, if you like having your photos synced, we’ve discovered a workaround that can help you keep Google Drive and Google Photos in lockstep. And more assistance is on the way: Google will likewise release a tool in July to give you a hand if you need to keep the two apps in sync.
Google’s Backup and Sync app
Google backup and Sync application for Windows or Mac will back up photos from your computer, camera or SD card to Google Drive and Photos, and the app will transfer a copy to both Google services for you. Here’s by means by which you set it up.
- If you haven’t as of now, download Backup and Sync to your PC or Mac.
- Follow the instructions to install it, and then log in.
- If it asks, give the app permission to access your photos.
- The app will install a folder on your computer called Google Drive, and you can drag photos and documents onto the folder to sync its substance with Google Drive on Google’s servers.
- To sync different folders on your computer with Drive, open Backup and Sync preferences and select the folders you’d like to sync, for example, Documents or Pictures.
The most effective method to sync photos from Google Drive to Google Photos
Another alternative is to move photos and videos from Drive over to Photos. Google says it will release a device called Share with Me to transfer your photos in July.
Google’s new apparatus won’t sync these duplicate files, be that as it may, so changes you make in one spot won’t ripple through to the other spot.
Also, note: If you spare your photos using the Original full-resolution setting, those duplicate files will check twice toward your Drive storage cap, rather than f once, as it does now.
The most effective method to sync your photos with the Google Photos app to Google Drive
You can likewise check that your Google Photos app is syncing with your Google Photos library on Google’s servers.
- In the Google Photos app, tap the hamburger menu and afterward tap Settings.
- Tap Back up & Sync and after that check, you’ve toggled on Back up & sync and you’re backing up to the right account.
- While you are here, in Device Folders, you can set different folders on your phone to sync with your Google Photos library.