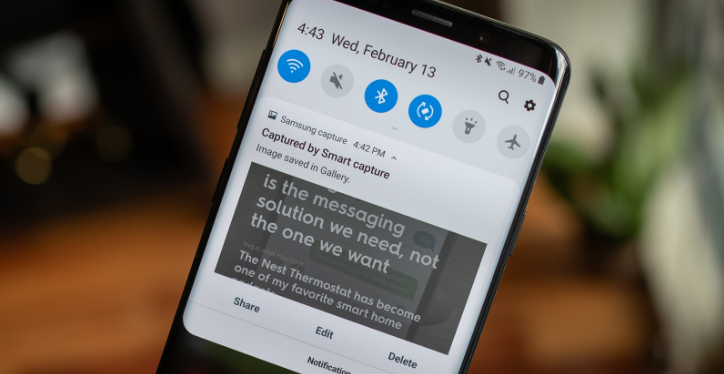It’s one of the simplest highlights of a smartphone: Taking a screenshot. The basic function can be found on any phone out there, yet each company does things another way and might add additional items to make the screenshot process more dominant and useful. Samsung goes above and beyond on the Galaxy S9 and S9+ to give you various approaches to capture a screenshot, in addition to additional tools to capture scrolling lists and make quick edits after capture.
Here are every one of the manners in which you can capture, edit and share screenshots on the Galaxy S9:
- Button combo Screenshot
- Palm Swipe Screenshot
- Scrolling capture
- Bixby Voice
Button Combo Screenshot
This is the least difficult approach to capture a screenshot and one that most people will be acquainted with.
- Open the substance on the screen you want to capture.
- Press and hold the volume down button and power button for about 2 seconds.
- You’ll see the screen contract in, and editing choices will appear briefly on the screen.
- If you want to alter the screenshot right after it’s captured, you can tap the bottom alternatives to draw, crop or share it immediately.
- If you miss those buttons, the screenshot will likewise be saved in the notification shade, where you can grow and tap the alternatives to edit, share or delete it.
- If you expel notifications, the screenshot can likewise still be found in Gallery or some other app you may use to manage photos, similar to Google Photos.
Palm Swipe Screenshot
Samsung additionally offers a secondary technique for getting to the same exact screenshot alternatives, using the edge of your hand to swipe across and activate the process.
- Go to Settings, Advanced highlights and ensure that “Palm swipe to capture” is turned on.
- Open the substance on the screen you want to capture.
- Put the side of the palm of your hand on the edge of the screen, and in one movement swipe it over the face of the phone.
- The screenshot will be captured similarly as above, with a similar editing and sharing options at the bottom of the screen.
Scrolling Capture
Regardless of whether you start a screenshot with the button combination or palm swipe, you’ll sometimes see an additional alternative in that bottom edit bar: “scroll capture.” This choice lets you consequently look (in apps that vertically scroll) and stitch together a few screenshots into one super-tall screenshot.
- Open the substance on the screen you need to capture.
- Whatever app you have open must most likely vertically scroll — make sure to begin this procedure at the highest point of what you need to screen capture, since the scroll only goes downward.
- Use the button combo or palm swipe to start screenshot.
- Tap scroll capture at the base of the screen screenshot edit menu.
- Continue to tap scroll capture until you’ve covered everything in the app that you wish to catch.
- The extra-tall scrolling screenshot will spare similarly as some other— you can now edit, crop and share it.
Bixby Voice
Bixby Voice can really be valuable for taking a screenshot if you’re unable to snatch the phone to do the button combination or swipe motion.
- Open the substance on the screen you want to capture.
- Press and hold the Bixby Button, or if you’ve designed it, state “Hello Bixby.”
- With the interface initiated, say “take a screenshot.”
- The screenshot will consequently be spared to the Gallery, where you can then see, alter and share it.
- Note that with the Bixby strategy, you pass up the moment alter abilities of different strategies. You can, however, string together directions to for instance “take a screenshot and share it to Twitter” if you want to get elaborate.