Downloading new apps for iOS from the App Store is such a simple task that over time it is common for all of us to end up with a lot of apps installed on our iPhone, iPad and iPod Touch that we practically never use. This, coupled with the fact that the storage space of the devices is limited, can become a problem.
If you’re like most iOS users, deleting apps you do not use regularly can be a good way to recover storage space, make your device consume less battery, receive fewer unnecessary notifications, and also need to update fewer apps in a way regular.
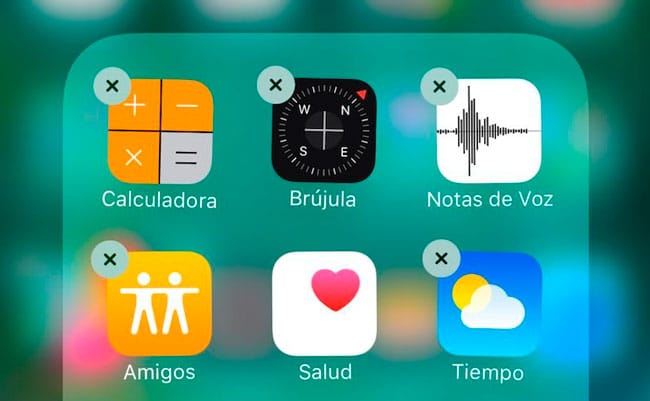
The four most common ways to remove iPhone, iPad and iPod Touch apps
Deleting an app from iDevice does not mean losing it forever since you can download it from the App Store if you need it at a specific time, but the reality is that you probably have apps installed on your device “just in case” and spend months or Even years without using it.
If you want to get rid of all the load of those apps that are not used in the following lines, we explain the most common methods to uninstall iPhone, iPad and iPod Touch apps .
From iOS main screen
It is the most common and usually the fastest method if you are just going to delete an app and you know exactly which one. Basically, what you should do is keep your finger on the icon of any of the apps on your device until you see that they all start to move.
When you do this, you’ll also see an icon with an X in the upper left corner of most apps (the ones that do not show it are native iOS that can not be uninstalled). Tap on that X of the app you want to delete and confirm with the context menu that will appear to delete it completely.

It is important to note that deleting an app will also erase the contents stored inside . For example, if you delete a Notes app that does not sync with the cloud, the notes will be lost when you uninstall the app (unless it’s the iOS native app).
From Settings
Another good way to permanently remove apps from iOS devices is to do it from Settings – General – Storage and iCloud – Manage storage.
In this route, you will see a list with all the applications installed on your device and, very importantly, the space occupied by each one of them (the list is generated showing the ones that occupy the most at the beginning and the least at the end). This list is a great help to decide which apps to delete, since if you see one that you never use or almost never and takes up a lot of space you will decide before to erase it.
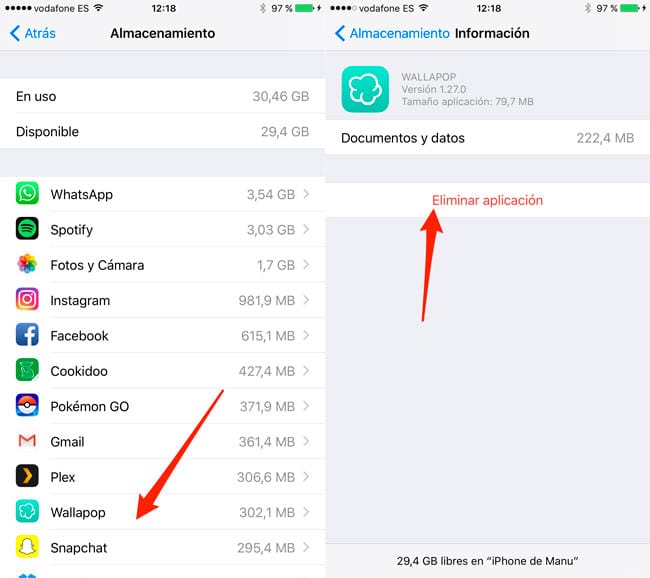
To remove an app from this menu, you must touch the app that you have decided to delete and touch on the option Remove application .
From specialized software
Using specialized software to manage iOS devices is also a great alternative, especially if you want to be able to delete a bunch of apps in a few clicks .
In my case, the chosen option is iMazing for all the features it offers, the good design and the confidence that has been gained with each update of the program that makes it better than the previous version.
Using this software you have to connect the device to the computer with the software open, click on the Applications option and once you load select all the ones you want to uninstall (hold the Command key and click on each app you want to delete for Select them all) and then confirm by pressing the Delete button .

In addition, from this software, you can also choose to copy the applications to the computer in case you want to save a local copy and can retrieve it at any time or restore an app to its initial state (which had to download it from the App Store among other options.
In this article, you can find more information about the possibilities of iMazing .
From iTunes
ITunes can also be used to uninstall apps from iOS devices , although as with many of the features offered by this software is not too comfortable or intuitive.
To do this you must connect the device to the computer with the USB cable, open iTunes and access the device management screen. Once there, you must access the Applications tab from the side menu and at this point, you have two options:
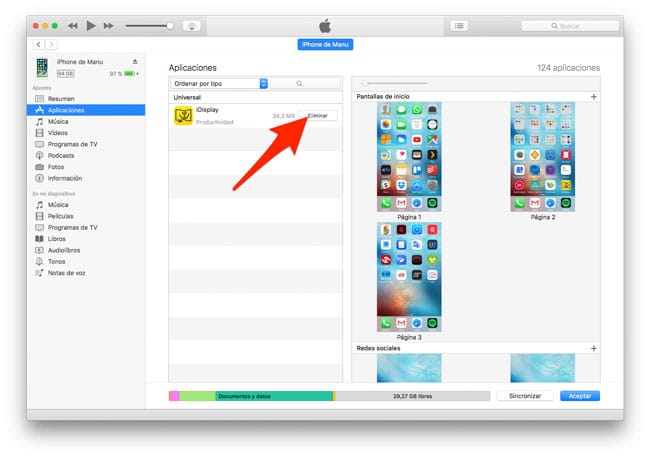
- Click on Remove in all the apps that you want to remove in the list that appears in the left part and then click on the Apply button or Synchronize.
- Click on each page in the right part and go uninstalling the apps by hovering the mouse above and clicking on the icon with X-shape that appears in the apps.
As you can see the process is not as simple as the other options, but the option exists and if you are a regular user of iTunes maybe you prefer to others.
Also See :IMazing reaches version 2.3 and includes important new features – Exclusive 30% discount
See More At TechWikies.